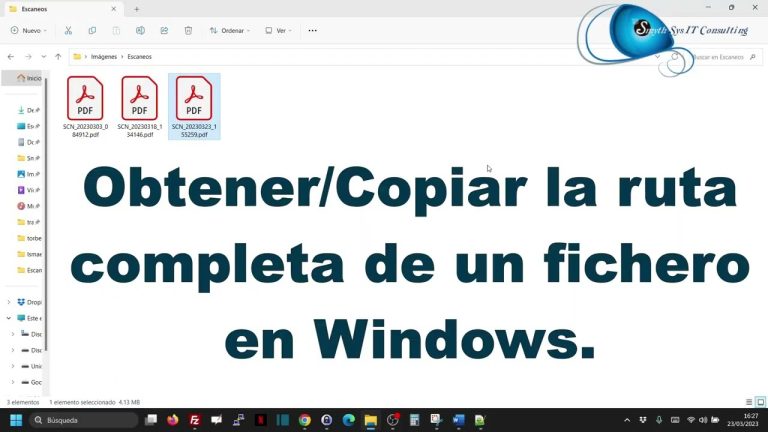Para saber la ruta de un archivo en Windows 10, puedes hacer clic derecho en el archivo y seleccionar la opción “Propiedades”. En la ventana que aparece, encontrarás la ruta completa del archivo en la sección “Ubicación”. También puedes copiar la ruta directamente desde la barra de direcciones del explorador de archivos al seleccionar el archivo.
¿De qué manera puedo encontrar la ubicación de un archivo en mi computadora?
En caso de que necesites encontrar la ubicación de un archivo en tu computadora, puedes utilizar el Explorador de archivos. Para acceder a esta herramienta, simplemente abre el Explorador de archivos desde la barra de tareas o haciendo clic derecho en el menú Inicio. Luego, selecciona una ubicación en el panel izquierdo para buscar o examinar. De esta manera, podrás localizar rápidamente el archivo que estás buscando en tu equipo.
Si necesitas ubicar un archivo en tu PC, el Explorador de archivos es la herramienta ideal. Abriéndolo desde la barra de tareas o el menú Inicio, podrás seleccionar una ubicación y encontrar rápidamente el archivo deseado en tu equipo.
¿Cuál es la ubicación de un archivo?
La ubicación de un archivo se determina a través de su ruta, que consiste en una serie de nombres de directorio separados por barras, seguidos por el nombre del archivo. Cada directorio en la ruta actúa como una carpeta que almacena el archivo en cuestión. Esta estructura jerárquica permite encontrar y acceder rápidamente a un archivo específico dentro del sistema de archivos. Al comprender cómo se organiza la ubicación de un archivo, los usuarios pueden navegar eficientemente por sus carpetas y acceder rápidamente a la información que necesitan.
Que los usuarios comprendan la estructura jerárquica de las rutas de los archivos, podrán navegar de manera eficiente por las carpetas y acceder rápidamente a la información que necesiten en el sistema de archivos.
¿Cómo puedo encontrar la ubicación de una carpeta?
En un artículo especializado en cómo encontrar la ubicación de una carpeta, se podría mencionar que existe un proceso sencillo para lograrlo. Primero, se debe hacer clic sobre la carpeta o archivo en cuestión. Luego, se debe seleccionar la opción “Acciones” y posteriormente “Revisar propiedades”. Dentro de las opciones desplegadas, se debe hacer clic en “Detalles del archivo”. Finalmente, se podrá copiar el URL que indica la ubicación exacta de la carpeta. Este método es útil para aquellos usuarios que necesiten localizar rápidamente la ubicación de un archivo o carpeta en su sistema.
Click sobre la carpeta o archivo deseado, selecciona “Acciones” y luego “Revisar propiedades”. Haz clic en “Detalles del archivo” y copia el URL que muestra la ubicación exacta. Este proceso es útil para localizar rápidamente archivos o carpetas en el sistema.
Descubre el camino: Cómo encontrar la ubicación de un archivo en Windows 10
En Windows 10, encontrar la ubicación de un archivo puede parecer un desafío, pero en realidad es bastante sencillo. Existen varias formas de hacerlo, desde utilizar el Explorador de Archivos hasta buscar a través del menú de inicio. Una opción es simplemente hacer clic derecho en el archivo y seleccionar “Abrir ubicación del archivo”. También puedes utilizar la opción de búsqueda en el menú de inicio y escribir el nombre del archivo para encontrar su ubicación. Con estos simples pasos, podrás descubrir fácilmente la ubicación de cualquier archivo en Windows 10.
En Windows 10, puedes encontrar fácilmente la ubicación de un archivo utilizando el Explorador de Archivos o el menú de inicio. Solo debes hacer clic derecho en el archivo y seleccionar “Abrir ubicación del archivo” o utilizar la opción de búsqueda. Con estos pasos simples, podrás conocer la ubicación de cualquier archivo en tu sistema operativo.
Desvelando el misterio: Cómo rastrear la ruta de un archivo en Windows 10
Windows 10 ofrece una función llamada “Rastrear la ruta de un archivo” que permite a los usuarios localizar rápidamente la ubicación de un archivo en su sistema. Esta herramienta resulta especialmente útil cuando se trabaja con documentos o carpetas que han sido movidos o renombrados. Para acceder a esta función, simplemente se debe hacer clic derecho sobre el archivo en cuestión y seleccionar “Rastrear la ruta de un archivo”. A continuación, se mostrará una ventana emergente con la ubicación exacta del archivo, facilitando así su localización y gestión.
Windows 10 brinda una función útil para encontrar rápidamente la ubicación de un archivo en el sistema. Al hacer clic derecho en el archivo y seleccionar “Rastrear la ruta de un archivo”, se despliega una ventana emergente con la localización exacta del archivo, facilitando su gestión y localización, especialmente con documentos o carpetas que han sido movidos o renombrados.
En resumen, conocer la ruta de un archivo en Windows 10 es una habilidad esencial para cualquier usuario. A través de diferentes métodos, como el Explorador de Archivos, el símbolo del sistema o incluso aplicaciones de terceros, podemos acceder a la ubicación exacta de un archivo en nuestro sistema operativo. Esto nos brinda la posibilidad de gestionar nuestros archivos de manera eficiente, realizar copias de seguridad, compartir información de manera precisa, entre otras ventajas. Además, comprender cómo buscar la ruta de un archivo nos permite solucionar problemas de acceso o vinculación de archivos, así como garantizar la integridad y seguridad de nuestra información. En definitiva, dominar esta habilidad nos convierte en usuarios más eficientes y nos proporciona un mayor control sobre nuestros archivos en Windows 10.