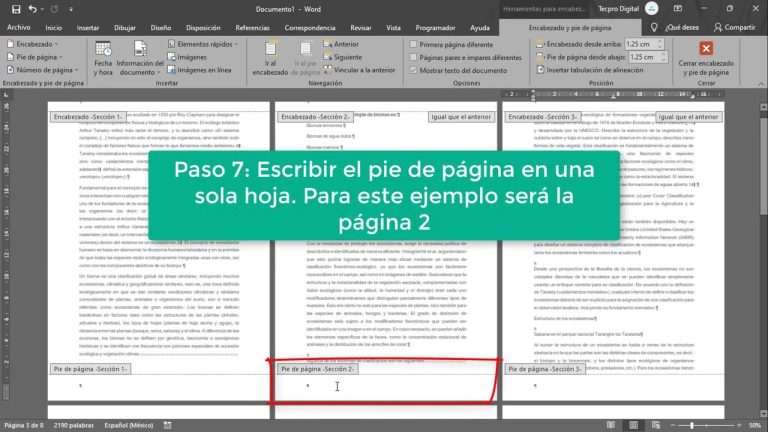Para insertar un pie de página en Word solo en una página específica, puedes seguir estos pasos: 1. Coloca el cursor al final de la página anterior a la que deseas tener el pie de página. 2. Ve a la pestaña “Diseño de página” y haz clic en “Saltos”. 3. Selecciona “Salto de página” para crear una nueva página. 4. Ve a la pestaña “Insertar” y haz clic en “Pie de página”. 5. Elige la opción “Pie de página” y selecciona “Editar pie de página”. 6. Escribe el contenido del pie de página y cierra la vista de edición del pie de página. Ahora, el pie de página solo aparecerá en la página que seleccionaste.
¿Cuál es el método para dividir el pie de página en Word?
El método para dividir el pie de página en Word es bastante sencillo. Primero, debes hacer clic o pulsar en la página al principio de la sección donde deseas dividir el pie de página. Luego, selecciona la pestaña “Diseño” en la barra de herramientas y haz clic en “Saltos” y luego en “Página siguiente”. A continuación, haz doble clic en el encabezado o pie de página de la primera página de la nueva sección y selecciona la opción “Vincular al anterior” para desactivar y desvincularlo del encabezado o pie de página de la sección anterior.
Adicionalmente, es importante destacar que al dividir el pie de página en Word, se debe tener en cuenta que esta acción solo afectará a la sección seleccionada, permitiendo así personalizar y gestionar de manera independiente el contenido de cada pie de página. Esta función resulta especialmente útil al momento de elaborar documentos extensos, donde se requiere una organización clara y precisa de la información en cada sección.
¿Cuál es la forma de insertar el número de página en Word?
Para insertar el número de página en Word, debes dirigirte a la pestaña Insertar y seleccionar el icono Número de página. A continuación, elige la opción Número de página y selecciona la ubicación en la que deseas que aparezca. Además, puedes elegir el estilo de alineación que prefieras. Es importante destacar que Word se encargará de numerar automáticamente todas las páginas, excepto las páginas de título designadas.
En la pestaña Insertar de Word, encontrarás el icono Número de página, para insertar automáticamente el número de página en tu documento. Puedes elegir la ubicación y estilo de alineación que desees. Word se encargará de numerar todas las páginas, excepto las de título.
¿Cómo eliminar un número de página en Word sin eliminar los demás?
Eliminar un número de página en Word sin afectar los demás puede ser una tarea sencilla si se siguen los pasos adecuados. En primer lugar, es importante ubicar el número de página que se desea eliminar y hacer clic derecho sobre él. Luego, seleccionar “Formato de número de página” y elegir la opción “Sin número de página”. De esta manera, el número desaparecerá sin afectar la numeración de las demás páginas del documento. Es crucial tener en cuenta estos pasos para mantener la coherencia y estructura del documento.
De eliminar el número de página, es importante asegurarse de que no se modifique el diseño general del documento. Para ello, se puede ajustar el formato de las páginas afectadas, como los márgenes o el tipo de letra, para mantener la uniformidad en todo el texto. Siguiendo estos sencillos pasos, se logrará una presentación impecable del documento sin afectar la estructura ni la coherencia del contenido.
Optimizando la información de pie de página en Word: Cómo destacar en una sola página
Optimizar la información de pie de página en Word es crucial para destacar en una sola página. Para lograrlo, es importante utilizar un formato claro y conciso, evitando información innecesaria o redundante. Además, se recomienda utilizar un tamaño de fuente legible y adecuado, así como una disposición ordenada de los elementos. De esta manera, se logrará una presentación profesional y se maximizará el espacio disponible en la página.
Se busca optimizar la información del pie de página en Word para destacar en una sola página. Para ello, se sugiere utilizar un formato claro y conciso, evitando datos innecesarios o redundantes. Además, se recomienda una fuente legible y un diseño ordenado para lograr una presentación profesional y aprovechar al máximo el espacio disponible.
El arte de la síntesis: Pie de página en Word para una página impecable
El pie de página es una herramienta esencial para lograr un acabado impecable en nuestros documentos de Word. A través de esta función, podemos añadir información adicional, como citas, referencias bibliográficas o aclaraciones, sin interrumpir la fluidez del texto principal. Además, el pie de página nos permite organizar de manera ordenada y precisa las fuentes utilizadas, brindando credibilidad y valor a nuestro trabajo. Dominar el arte de la síntesis en el pie de página es fundamental para presentar un documento completo y profesional.
Se considera que el pie de página es una herramienta esencial en los documentos de Word, ya que permite añadir información adicional sin interrumpir el flujo del texto principal, brindando orden y precisión a las fuentes utilizadas, lo cual aporta credibilidad y valor al trabajo presentado.
En conclusión, el uso adecuado de un pie de página en Word puede resultar de gran utilidad en la presentación de documentos de una página. Además de proporcionar información adicional y complementaria al texto principal, puede ser utilizado para citar fuentes, agregar notas aclaratorias o incluir referencias bibliográficas. Es importante destacar que la ubicación y el formato del pie de página deben ser coherentes con el estilo y las normas establecidas por el documento, ya sea académico, profesional o personal. Asimismo, se debe prestar atención a su diseño y tamaño de letra, para asegurar una correcta legibilidad. En definitiva, al utilizar adecuadamente el pie de página en Word, se logra una presentación más completa y organizada de la información, brindando al lector una experiencia de lectura más enriquecedora y profesional.