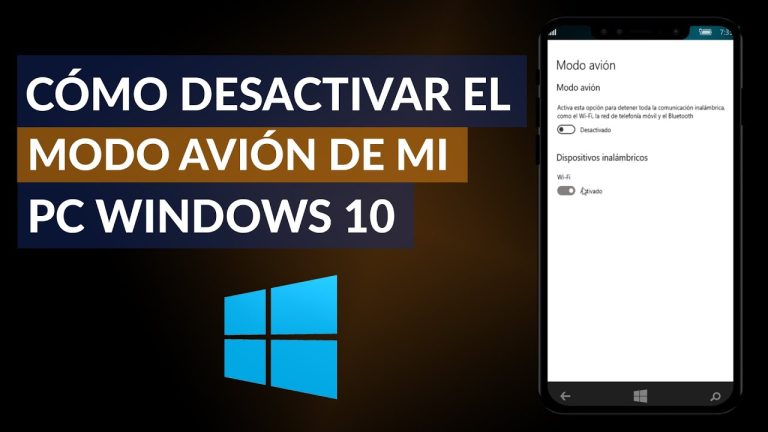Para desactivar el modo avión en Windows 10 en una PC, sigue estos pasos: Ve a la barra de tareas y haz clic en el icono de red en la esquina inferior derecha. A continuación, desactiva la opción “Modo avión” en el menú desplegable. Esto restablecerá la conexión a Internet y permitirá que tu PC se conecte a redes Wi-Fi o utilice conexiones de datos móviles nuevamente.
¿Cómo desactivar el modo avión en la computadora?
Si estás buscando cómo desactivar el modo avión en tu computadora, aquí te ofrecemos una solución sencilla. Simplemente pulsa simultáneamente las teclas de Windows + i para abrir la Configuración. Luego, presiona la tecla Tab para navegar por las opciones y selecciona “Red e internet” con la tecla Enter. Ahí encontrarás la opción del modo avión y podrás desactivarlo fácilmente. Sigue estos pasos y podrás volver a disfrutar de todas las funciones de tu computadora sin restricciones.
Si necesitas desactivar el modo avión en tu computadora, te ofrecemos una solución simple. Presiona las teclas de Windows + i para abrir la Configuración, luego navega a través de las opciones y elige “Red e internet”. Allí encontrarás la opción para desactivar el modo avión y así disfrutar de todas las funciones de tu computadora sin limitaciones.
¿Por qué no puedo desactivar el modo avión en mi laptop?
Si te encuentras con la frustrante situación de no poder desactivar el modo avión en tu laptop, no te preocupes, hay una solución sencilla. Reiniciar tu computadora puede ser la clave para resolver este problema. El modo avión es una configuración diseñada para administrar la conectividad de tu dispositivo, y reiniciarlo puede ayudar a eliminar cualquier error o falla que esté impidiendo su desactivación. Así que no pierdas más tiempo y dale una oportunidad a esta solución fácil y efectiva.
Si estás lidiando con la frustración de no poder desactivar el modo avión en tu laptop, no te preocupes. Existe una solución sencilla: reiniciar tu computadora. Al reiniciarla, podrás eliminar cualquier error o falla que esté impidiendo desactivar esta configuración de conectividad. No pierdas más tiempo y prueba esta solución fácil y efectiva.
¿Cuál es el procedimiento para desactivar el modo seguro?
Desactivar el modo seguro en un dispositivo Android es un procedimiento sencillo. Para hacerlo, simplemente reinicia tu dispositivo manteniendo presionado el botón de encendido. A continuación, selecciona la opción de Reiniciar o Reiniciar sistema operativo en el menú emergente. Esto reiniciará el dispositivo en modo normal y desactivará automáticamente el modo seguro. Recuerda que el modo seguro es útil para solucionar problemas, pero es importante desactivarlo cuando ya no lo necesites.
Acceder al modo seguro en un dispositivo Android es una tarea sencilla. Simplemente reinicia el dispositivo manteniendo presionado el botón de encendido y selecciona la opción de reiniciar en el menú emergente. Esto desactivará automáticamente el modo seguro y volverá al modo normal. No olvides desactivarlo cuando ya no sea necesario, ya que su función principal es solucionar problemas.
Cómo desactivar el modo avión en Windows 10 para tu PC
Desactivar el modo avión en Windows 10 es muy sencillo. Solo debes dirigirte a la barra de tareas y hacer clic en el ícono de red. A continuación, aparecerá una ventana emergente donde podrás desactivar el modo avión. También puedes acceder a esta opción desde la configuración del sistema. Una vez desactivado, tu PC podrá conectarse a redes Wi-Fi y utilizar la conectividad de datos nuevamente.
Para desactivar el modo avión en Windows 10, simplemente ve a la barra de tareas y selecciona el ícono de red. Desde allí, podrás desactivar el modo avión y volver a utilizar la conectividad inalámbrica en tu dispositivo.
Guía paso a paso para desactivar el modo avión en tu PC con Windows 10
Si eres usuario de Windows 10 y necesitas desactivar el modo avión en tu PC, aquí te presentamos una guía paso a paso para lograrlo. Primero, dirígete al menú de Configuración y haz clic en “Red e internet”. Luego, selecciona la opción “Modo avión” y desliza el interruptor hacia la posición “Apagado”. ¡Listo! Ahora podrás volver a disfrutar de todas las funcionalidades de tu PC sin restricciones de conectividad.
Si eres usuario de Windows 10 y necesitas desactivar el modo avión en tu PC, puedes hacerlo fácilmente siguiendo estos pasos en la configuración de red e internet.
Solución rápida: Cómo desactivar el modo avión en tu PC Windows 10
Si necesitas desactivar el modo avión en tu PC con Windows 10 de manera rápida y sencilla, aquí te mostramos cómo hacerlo. Primero, dirígete a la barra de tareas y haz clic en el icono de redes. A continuación, selecciona la opción de modo avión para desactivarlo. También puedes desactivarlo desde el Centro de Acción, simplemente deslizando hacia arriba desde la parte inferior derecha de la pantalla y haciendo clic en el icono de modo avión. ¡Así de fácil!
Puedes desactivar el modo avión de tu PC con Windows 10 de forma rápida y sencilla desde la barra de tareas o el Centro de Acción. No pierdas tiempo buscando opciones complicadas, sigue estos simples pasos y estarás conectado en un instante.
En conclusión, desactivar el modo avión en Windows 10 en una PC es un proceso sencillo pero fundamental para asegurarse de que todas las funciones de conectividad estén habilitadas y puedan ser utilizadas plenamente. A través de los diferentes métodos que hemos mencionado, ya sea a través de la configuración del sistema, el acceso rápido o el menú de notificaciones, los usuarios pueden desactivar rápidamente esta función y volver a tener acceso a Internet, así como a otras funciones de conectividad como el Bluetooth y el Wi-Fi. Es importante recordar que el modo avión es útil en situaciones específicas, como durante un vuelo, pero es igualmente importante desactivarlo una vez que se haya restablecido la conexión. Con un par de clics, los usuarios pueden asegurarse de que su PC con Windows 10 esté siempre lista para conectarse y utilizar todas sus capacidades en línea.