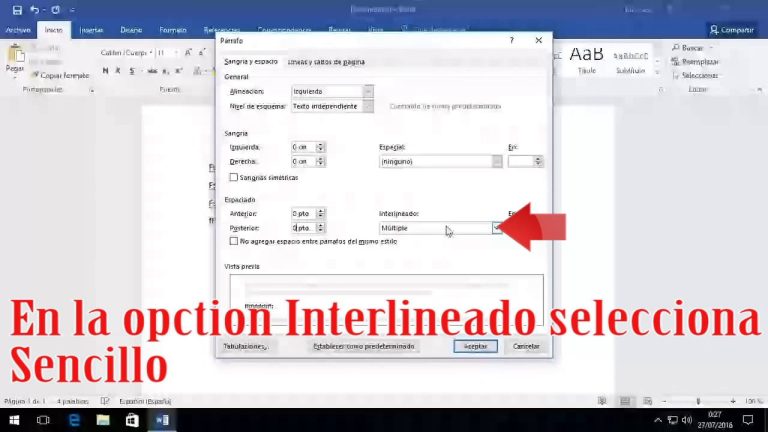Para evitar dejar espacio entre líneas en Word, solo debes seleccionar el texto al cual deseas aplicar esta configuración. Luego, dirígete a la pestaña “Diseño de página” y haz clic en el botón “Espaciado entre líneas”. En el desplegable que aparece, selecciona la opción “Sencillo” y listo, el texto no tendrá espacio adicional entre las líneas.
¿Cómo eliminar el espacio entre las líneas en Word?
Eliminar el espacio entre las líneas en Word es una tarea sencilla que puede mejorar la apariencia de tus documentos. Para ello, simplemente debes hacer clic en cualquier lugar del párrafo que desees cambiar o presionar Ctrl+A para seleccionar todo el texto. Luego, haz clic en la pestaña “Inicio” y selecciona “interlineado”. Aquí podrás elegir el interlineado que desees, ya sea sencillo, 1.5 líneas o doble. Recuerda que esta opción te permite personalizar el espaciado entre líneas y adaptarlo a tus necesidades.
Eliminar el espacio entre las líneas en Word puede mejorar la presentación de tus documentos. Es una tarea fácil de realizar. Solo debes seleccionar el párrafo deseado y hacer clic en la pestaña “Inicio”. Luego, elige la opción “interlineado” y ajusta el espaciado según tus preferencias. Esta función te permite personalizar el interlineado, ya sea sencillo, 1.5 líneas o doble. Así, podrás adaptar el espaciado a tus necesidades y lograr un aspecto más profesional en tus escritos.
¿Cómo puedo evitar que queden espacios en blanco en Word?
Uno de los problemas más comunes al trabajar con Word es que a veces quedan espacios en blanco indeseados entre párrafos o líneas de texto. Esto puede arruinar la apariencia y el formato del documento. Afortunadamente, hay una forma sencilla de evitarlo. Para ello, simplemente debes hacer clic con el botón derecho en el estilo que deseas cambiar y seleccionar “Modificar”. En el cuadro de diálogo que aparece, encontrarás los botones de interlineado. Aquí puedes seleccionar entre un interlineado simple, 1,5x o doble. Elige el espaciado que deseas aplicar y haz clic en “Aceptar”. De esta manera, podrás mantener un formato limpio y sin espacios en blanco en tu documento de Word.
Que trabajamos con Word, es común encontrarnos con la presencia de espacios en blanco no deseados entre nuestros párrafos o líneas de texto. Estos espacios pueden ocasionar problemas en la presentación y el formato del documento. Por suerte, existe una manera sencilla de evitarlo. Para ello, simplemente debemos hacer clic derecho en el estilo que queremos modificar y seleccionar la opción “Modificar”. En la ventana de diálogo que se abre, encontraremos los botones de interlineado. Aquí podemos elegir entre un interlineado simple, 1,5x o doble. Seleccionamos el espaciado deseado y hacemos clic en “Aceptar”. De esta forma, lograremos mantener un formato limpio y sin espacios en blanco en nuestro documento de Word.
¿Cómo puedo acercar más las líneas en Word?
Si deseas acercar más las líneas en Word, sigue estos pasos: haz clic con el botón derecho en el párrafo que deseas mantener unido, selecciona “Párrafo” en el cuadro que se abre. En el diálogo “Párrafo”, ve a la pestaña “Líneas y saltos de página”. En la sección “Paginación”, marca la casilla “Conservar líneas juntas” y haz clic en “Aceptar”. De esta manera, las líneas del párrafo se mantendrán más cercanas entre sí. Esta opción es útil para mejorar la presentación de tus documentos en Word.
Que redactas un documento en Word, es importante mantener las líneas próximas entre sí para una mejor presentación. Para lograrlo, sigue estos pasos: haz clic derecho en el párrafo deseado y selecciona “Párrafo” en el menú que aparece. En la ventana emergente, ve a la pestaña “Líneas y saltos de página”. En la sección “Paginación”, activa la opción “Conservar líneas juntas” y presiona “Aceptar”. De esta manera, las líneas del párrafo se mantendrán cercanas. Esta configuración es útil para mejorar la apariencia de tus documentos en Word.
Optimizando el formato de texto en Word: Cómo eliminar el espacio entre líneas
Eliminar el espacio entre líneas en Word es una forma efectiva de optimizar el formato de texto y mejorar la apariencia de un documento. Con tan solo unos simples pasos, es posible lograr un aspecto más profesional y limpio. Al reducir el espacio entre líneas, se evita el desperdicio de espacio en el papel y se facilita la lectura. Además, esta técnica puede ser especialmente útil en trabajos académicos o informes, donde se requiere una presentación más concisa y organizada.
Reducir el espacio entre líneas en Word es una práctica común para mejorar el aspecto visual de los documentos. Este método, que resulta muy efectivo, permite optimizar el formato del texto y darle un aspecto más profesional y ordenado. Al disminuir el espacio entre líneas, se evita el desperdicio de espacio en el papel y se facilita la lectura. Es especialmente útil en trabajos académicos e informes, donde se busca una presentación más concisa y organizada.
Secretos de formato en Word: Eliminando el espacio entre párrafos para un aspecto más profesional
Si estás buscando darle a tus documentos de Word un aspecto más profesional, una de las cosas que puedes hacer es eliminar el espacio entre párrafos. Aunque Word tiende a añadir automáticamente un espacio entre cada párrafo, esto puede hacer que el documento se vea menos pulido. Afortunadamente, hay una manera sencilla de eliminar este espacio y lograr un aspecto más limpio y profesional en tus documentos de Word.
Cuando queremos darle un aspecto más profesional a nuestros documentos de Word, es recomendable eliminar el espacio entre párrafos. Aunque Word suele añadir automáticamente un espacio entre cada párrafo, esto puede darle un aspecto menos pulido al documento. Por suerte, existe una forma sencilla de eliminar este espacio y lograr un aspecto más limpio y profesional en nuestros documentos de Word.
Trucos de edición en Word: Cómo ajustar el espaciado entre líneas sin dejar espacio adicional
Cuando se trabaja en Word, es común que el espaciado entre líneas no se ajuste adecuadamente, dejando espacio adicional que puede arruinar la apariencia del documento. Sin embargo, existen trucos de edición que permiten ajustar este espaciado sin dejar espacio adicional. Una forma de hacerlo es seleccionar el texto y hacer clic en la pestaña “Párrafo” en la barra de herramientas. Luego, en la sección de “Espaciado”, se puede elegir la opción “Exacto” y establecer el valor deseado en puntos. De esta manera, se puede lograr un espaciado uniforme y sin espacio adicional entre líneas.
Al trabajar en Word, puede ocurrir que el espaciado entre líneas no se ajuste correctamente, lo que afecta la presentación del documento. Sin embargo, hay técnicas de edición que permiten corregir esto sin dejar espacio adicional. Una opción es seleccionar el texto y hacer clic en la pestaña “Párrafo” en la barra de herramientas. Luego, en la sección de “Espaciado”, elegir la opción “Exacto” y establecer el valor deseado en puntos. Así se logra un espaciado uniforme y sin espacio adicional entre líneas, mejorando la apariencia del documento.
En resumen, hemos explorado en este artículo las diferentes formas de evitar dejar espacio entre líneas en Word. A través de la configuración de los estilos de párrafo, la utilización de la función de interlineado exacto y la eliminación manual de los espacios innecesarios, se puede lograr un documento de aspecto profesional y coherente. Es importante recordar que el uso adecuado del espacio entre líneas puede mejorar la legibilidad y la presentación visual de un texto, por lo que es recomendable hacer uso de estas técnicas cuando sea necesario. Sin embargo, también es importante tener en cuenta el formato requerido por las normas editoriales o las preferencias de los lectores, ya que en algunos casos un espacio entre líneas puede ser necesario para facilitar la lectura o la comprensión del contenido. En última instancia, la elección de dejar o no espacio entre líneas dependerá del contexto y la finalidad del documento en cuestión.