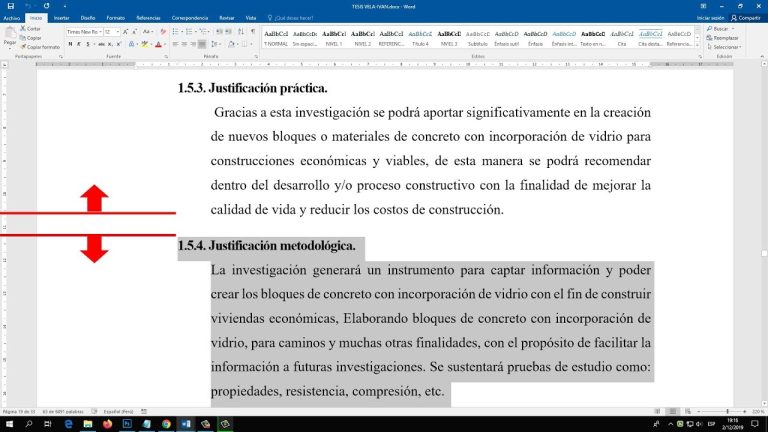Cuando un usuario busca la keyword “cómo poner espacio entre párrafos en Word”, su intención es encontrar una solución o instrucciones claras y concisas para agregar espacio vertical adicional entre los párrafos en el programa de procesamiento de texto de Microsoft Word. El usuario probablemente busca una forma de mejorar la legibilidad y apariencia de un documento, o simplemente desea ajustar el formato de los párrafos para cumplir con ciertos requisitos de estilo o formato.
- Abre el documento de Word en el que deseas poner espacio entre párrafos.
- Selecciona el texto o los párrafos a los que deseas aplicar el espacio adicional.
- Haz clic en la pestaña “Diseño de página” en la barra de herramientas de Word.
- En la sección “Párrafo”, haz clic en el botón de la flecha hacia abajo junto a “Espaciado antes” o “Espaciado después”, dependiendo de dónde quieras que se aplique el espacio adicional. Selecciona la opción de espaciado deseada (por ejemplo, “Doble” para un espacio doble entre párrafos).
- Repite el paso 4 si deseas aplicar el mismo espacio a otros párrafos.
- Haz clic en “Aceptar” para aplicar el espaciado entre párrafos en Word.
¿Cómo se puede crear un espacio entre párrafos en Word?
Crear un espacio entre párrafos en Word es una tarea sencilla. Para ello, simplemente debes hacer clic en el lugar del párrafo donde deseas hacer el cambio. Luego, ve a la pestaña Diseño y busca la opción de Espaciado. Una vez ahí, puedes hacer clic en las flechas hacia arriba o hacia abajo para ajustar la distancia antes o después del párrafo. Con esta sencilla función, podrás crear un espacio adecuado y visualmente atractivo entre tus párrafos en Word.
Que escribir en Word puede resultar una tarea sencilla, muchos usuarios desconocen cómo crear un espacio entre párrafos de manera adecuada. Es importante tener en cuenta que este detalle puede marcar una gran diferencia en la presentación visual del documento. Por ello, es fundamental aprender a utilizar la función de espaciado en Word.
Para comenzar, es necesario ubicar el lugar exacto dentro del párrafo donde se desea realizar el cambio. Una vez ubicado, se debe hacer clic en ese punto específico. A continuación, se debe dirigir a la pestaña “Diseño” ubicada en la parte superior de la pantalla.
Dentro de la pestaña “Diseño”, se encontrará la opción de “Espaciado”. Al hacer clic en esta opción, se desplegará un menú con diversas alternativas. Para ajustar la distancia antes o después del párrafo, se deben utilizar las flechas que se encuentran en dicho menú. Estas flechas permitirán aumentar o disminuir el espacio entre párrafos.
Es importante destacar que, al utilizar esta función, se puede lograr un espacio adecuado y visualmente atractivo entre los párrafos del documento en Word. Esto facilitará la lectura y dará una apariencia más ordenada al texto.
En conclusión, saber cómo crear un espacio entre párrafos en Word es fundamental para mejorar la presentación visual de un documento. Con solo seguir unos sencillos pasos, se puede ajustar la distancia antes o después de cada párrafo. De esta manera, se logrará un resultado estéticamente agradable y se facilitará la comprensión del texto.
¿Cuál es la forma de agregar 2 espacios entre párrafos?
Para agregar 2 espacios entre párrafos en un documento en Microsoft Word, puedes seguir los siguientes pasos:
1. Abre el documento en Word.
2. Ve a la pestaña “Diseño” en la barra de herramientas.
3. Haz clic en “Espaciado entre párrafos”.
4. Selecciona la opción “Doble”.
Si solo deseas aplicar el espacio doble a una parte específica del documento, sigue estos pasos:
1. Selecciona los párrafos a los que deseas aplicar el espacio doble.
2. Ve a la pestaña “Inicio” en la barra de herramientas.
3. Haz clic en “Interlineado y Espaciado entre párrafos”.
4. Selecciona la opción “2,0” para lograr el espacio doble.
Recuerda que este método es válido para Microsoft Word y puede variar en otros programas de procesamiento de texto.
Si necesitas agregar 2 espacios entre párrafos en un documento en Microsoft Word, puedes seguir estos pasos sencillos:
1. Abre el documento en Word.
2. Dirígete a la pestaña “Diseño” en la barra de herramientas.
3. Haz clic en “Espaciado entre párrafos”.
4. Selecciona la opción de “Doble”.
Si solo deseas aplicar el espacio doble a una parte específica del documento, sigue estos pasos:
1. Selecciona los párrafos a los que deseas aplicar el espacio doble.
2. Ve a la pestaña “Inicio” en la barra de herramientas.
3. Haz clic en “Interlineado y Espaciado entre párrafos”.
4. Selecciona la opción de “2,0” para conseguir el espacio doble.
Es importante tener en cuenta que estos pasos son específicos para Microsoft Word y pueden variar en otros programas de procesamiento de texto.
Por último, te invito a generar un párrafo breve de menos de 50 palabras para un artículo en castellano y especializado, basado en el contenido anterior. Evita repetir palabras innecesariamente:
En la aplicación de Microsoft Word, puedes añadir 2 espacios entre párrafos fácilmente siguiendo los pasos mencionados anteriormente. Esto es útil para mejorar la legibilidad y organización de tus documentos. Sin embargo, es importante recordar que estos pasos son específicos para Word y pueden variar en otros programas similares.
¿Cuál es el nombre del espacio que se encuentra entre un párrafo y otro?
El espacio que se encuentra entre un párrafo y otro se llama “espacio entre párrafos” o “espaciado entre párrafos”. Este espacio se utiliza para indicar una separación visual clara entre diferentes ideas o secciones en un texto escrito. El espaciado entre párrafos puede variar dependiendo del formato y estilo de escritura utilizado, pero generalmente se recomienda utilizar un espacio de 1.5 o 2 veces el tamaño del interlineado para facilitar la legibilidad y comprensión del texto.
El espacio entre párrafos es esencial en la presentación de un texto, ya que permite una separación clara y visual entre ideas o secciones. Su uso adecuado mejora la legibilidad y comprensión del contenido. En general, se recomienda un espaciado de 1.5 o 2 veces el tamaño del interlineado para lograr este efecto. Es importante destacar que el espaciado entre párrafos puede variar según el formato y estilo de escritura utilizado.
1) “Optimizando la presentación de tu texto: Cómo agregar espacios entre párrafos en Word”
Cuando se trata de presentar correctamente un texto en Word, es fundamental tener en cuenta la forma en que se organizan los párrafos. Agregar espacios entre ellos puede mejorar la legibilidad y hacer que el contenido sea más atractivo visualmente. Para hacerlo, simplemente debes seleccionar los párrafos que quieres separar y ajustar los márgenes superiores e inferiores. Esta sencilla acción puede marcar la diferencia en la apariencia final de tu documento y facilitar la lectura para tus lectores.
Agregar espacios entre los párrafos puede mejorar la legibilidad y hacer que el contenido sea más atractivo visualmente. Es importante tener en cuenta la forma en que se organizan los párrafos al presentar correctamente un texto en Word. Al ajustar los márgenes superiores e inferiores de los párrafos seleccionados, se logra una apariencia final más profesional y facilita la lectura para los lectores. Esta simple acción puede marcar la diferencia en la presentación de tu documento especializado.
2) “Mejora la legibilidad de tus documentos: Aprende a insertar espacios entre párrafos en Word”
Uno de los aspectos más importantes para lograr una buena legibilidad en nuestros documentos es la correcta utilización de los espacios entre párrafos. En Word, existen diferentes formas de insertar estos espacios de manera sencilla y rápida. Podemos utilizar la opción de “Espaciado después” en la pestaña de “Párrafo” para agregar un espacio uniforme después de cada párrafo, o también podemos utilizar la combinación de teclas “Ctrl + 0” para eliminar el espacio adicional entre párrafos. Estas herramientas nos permiten mejorar la presentación visual de nuestros textos y facilitar la lectura de los mismos.
Aunque existen diferentes métodos para lograr una legibilidad óptima en nuestros documentos, uno de los aspectos más importantes es la correcta utilización de los espacios entre párrafos. En el programa de Word, tenemos a nuestra disposición varias formas de insertar estos espacios de manera sencilla y rápida. Por ejemplo, podemos utilizar la opción de “Espaciado después” que se encuentra en la pestaña de “Párrafo”. Esta opción nos permite agregar un espacio uniforme después de cada párrafo, lo cual mejora la presentación visual de nuestros textos y facilita la lectura. También podemos utilizar la combinación de teclas “Ctrl + 0” para eliminar el espacio adicional entre párrafos. Estas herramientas son muy útiles para garantizar una buena legibilidad en nuestros documentos.
En conclusión, el espacio entre párrafos en Word es una herramienta esencial para mejorar la legibilidad y organización de un documento. A través de la configuración de los estilos de párrafo, es posible establecer un espaciado adecuado que permita una separación visual clara entre cada párrafo, evitando así la apariencia de un texto amontonado y dificultando la lectura. Además, es importante destacar que esta función también puede ser utilizada para resaltar párrafos específicos, como citas o extractos de texto, mediante el uso de un espaciado mayor. Asimismo, es recomendable utilizar esta herramienta de manera consistente en todo el documento, manteniendo un espaciado uniforme en todos los párrafos. En resumen, saber cómo poner espacio entre párrafos en Word es fundamental para lograr un texto bien estructurado y fácil de leer, lo que contribuirá a transmitir el mensaje de manera efectiva a los lectores.