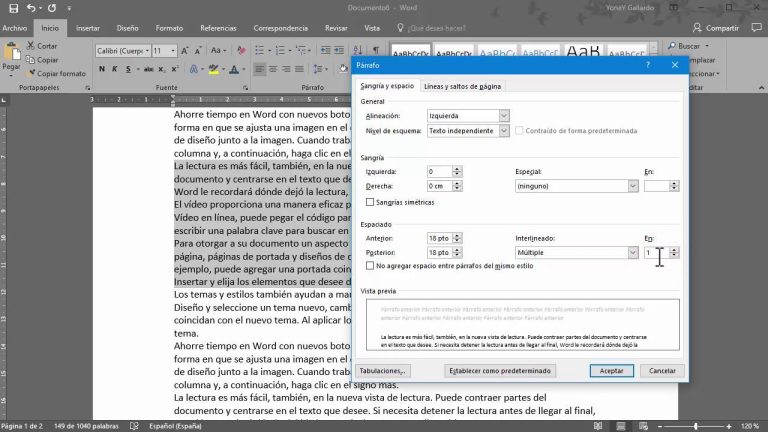Para escribir en Word sin dejar espacio entre las palabras, simplemente debes presionar la tecla de espacio una sola vez después de cada palabra. Evita presionar la tecla de espacio varias veces o utilizar la barra espaciadora en exceso, ya que esto puede causar un formato incorrecto o desordenado en tu documento. Si deseas ajustar el espaciado entre líneas, puedes hacerlo utilizando las opciones de formato de párrafo en Word.
- Utiliza la función de espaciado cero: Word permite ajustar el espaciado entre líneas y párrafos. Para eliminar el espacio, selecciona el texto y ve a la pestaña “Diseño de página”. En el grupo “Párrafo”, haz clic en el botón “Espaciado” y elige la opción “Espaciado simple” o “Sin espacio antes o después del párrafo”.
- Elimina las sangrías automáticas: Word suele aplicar una sangría automática al comienzo de cada párrafo. Para evitar esto, selecciona el texto y ve a la pestaña “Inicio”. En el grupo “Párrafo”, haz clic en el botón “Aumentar disminuir sangría” y selecciona “Ninguna” o establece manualmente la sangría en cero.
- Ajusta el espaciado entre palabras: Si deseas reducir el espacio entre las palabras, selecciona el texto y ve a la pestaña “Inicio”. En el grupo “Fuente”, haz clic en el botón “Espaciado entre caracteres” y elige la opción “Espaciado normal” o ajusta manualmente el valor hasta obtener el resultado deseado.
- Utiliza la opción “Justificar”: Si quieres que el texto se distribuya uniformemente a lo largo de cada línea sin dejar espacios en blanco, selecciona el texto y ve a la pestaña “Inicio”. En el grupo “Párrafo”, haz clic en el botón “Justificar” para que las palabras se expandan o contraigan automáticamente para llenar todo el ancho de la página.
- Recuerda que es importante tener en cuenta las reglas de formato y estilo de escritura establecidas para el documento en particular, ya que eliminar el espacio entre palabras o párrafos puede afectar la legibilidad y la presentación general del texto.
¿De qué manera se puede ajustar el texto en Word?
Para ajustar el texto en Word, existen varias opciones que permiten mejorar la apariencia y la legibilidad del documento. Una de las formas más comunes es utilizando la función de justificación, la cual alinea el texto tanto en los márgenes izquierdo como derecho, creando una apariencia más uniforme. También es posible ajustar el espaciado entre líneas, palabras y caracteres, así como modificar el tamaño y el tipo de fuente. Estas herramientas son especialmente útiles para documentos formales o académicos, donde se busca una presentación profesional y ordenada.
Se utilizan diversas opciones en Word para ajustar el texto y mejorar su apariencia. Una de las más comunes es la justificación, que alinea el texto en los márgenes izquierdo y derecho, dándole uniformidad. Además, se puede ajustar el espaciado entre líneas, palabras y caracteres, así como cambiar el tamaño y tipo de fuente. Estas herramientas son muy útiles en documentos formales o académicos, para lograr una presentación profesional y ordenada.
¿Qué es el interlineado simple?
El interlineado simple es el tipo de interlineado que se utiliza por defecto en la mayoría de los textos escritos en castellano. Consiste en dejar un solo espacio vertical entre las líneas del párrafo, sin ningún tipo de espacio adicional.
Este tipo de interlineado es ideal para textos que no requieren de una separación clara entre las líneas, como por ejemplo, en la mayoría de los documentos de texto o en correos electrónicos.
Sin embargo, en algunos casos, es posible que se requiera un interlineado mayor para mejorar la legibilidad del texto. Es ahí donde entran en juego los interlineados 1,5 líneas y doble.
El interlineado 1,5 líneas introduce un espacio vertical igual a la mitad de la altura de la fuente entre las líneas del párrafo. Esto permite una separación más clara entre las líneas, lo que puede facilitar la lectura, especialmente en textos largos.
Por otro lado, el interlineado doble introduce un espacio vertical equivalente a la altura de la fuente entre las líneas del párrafo. Este tipo de interlineado crea una separación aún mayor entre las líneas, lo que puede ser útil en textos que requieren de una lectura más pausada o en aquellos que necesitan destacar ciertas partes del texto.
En resumen, el interlineado simple es el tipo de interlineado por defecto en la mayoría de los textos en castellano. Sin embargo, existen opciones como el interlineado 1,5 líneas y el doble, que permiten ajustar la separación entre las líneas del párrafo según las necesidades del texto.
El interlineado simple es el tipo de interlineado utilizado en la mayoría de los textos en castellano. Sin embargo, hay situaciones en las que es necesario utilizar un interlineado mayor para mejorar la legibilidad del texto. El interlineado 1,5 líneas introduce un espacio vertical que facilita la lectura en textos largos, mientras que el interlineado doble crea una separación aún mayor entre las líneas, ideal para textos que requieren una lectura más pausada o para resaltar partes importantes del texto. En conclusión, existen diferentes opciones de interlineado para ajustar la separación entre las líneas del párrafo según las necesidades del texto.
¿Cuál es el procedimiento para crear un párrafo en Word?
El procedimiento para crear un párrafo en Word es sencillo. Primero, debes abrir el programa de Word y crear un nuevo documento en blanco. Luego, escribe tu texto en una línea y al finalizar esa línea, presiona la tecla Enter. Esto creará un nuevo párrafo en el documento.
Word automáticamente generará un espacio en blanco entre los párrafos, lo que ayuda a distinguir visualmente cada párrafo. Si deseas modificar el espaciado entre los párrafos, puedes hacerlo seleccionando los párrafos que quieres cambiar y luego yendo a la pestaña “Diseño de página” en la barra de herramientas. Ahí encontrarás la opción de “Espaciado” donde podrás ajustar la cantidad de espacio deseada entre los párrafos.
Recuerda que es recomendable que cada párrafo contenga menos de 75 palabras para que sea más legible y fácil de entender para los lectores. Además, es importante tener en cuenta que cada párrafo debe contener una idea o tema principal y estar bien estructurado con una introducción, desarrollo y conclusión.
La creación de párrafos en Word es un proceso sencillo. Al abrir el programa y crear un nuevo documento en blanco, se puede empezar a escribir el texto en una línea. Al finalizar la línea, se presiona Enter para generar un nuevo párrafo. Word automáticamente generará un espacio en blanco entre los párrafos, lo que ayuda a distinguir visualmente cada uno. Si se desea modificar el espaciado entre los párrafos, se puede hacer seleccionando los párrafos deseados y yendo a la opción de “Espaciado” en la pestaña “Diseño de página” de la barra de herramientas. Es recomendable que cada párrafo contenga menos de 75 palabras para facilitar la legibilidad y comprensión del texto. Cada párrafo debe tener una idea o tema principal y estar estructurado con una introducción, desarrollo y conclusión.
Optimiza tu escritura en Word: tips para eliminar espacios innecesarios
A la hora de redactar en Word, es común encontrarse con espacios innecesarios que pueden afectar la presentación del documento. Para optimizar tu escritura, te recomendamos revisar y eliminar estos espacios de forma rápida y sencilla. Puedes utilizar la función de búsqueda y reemplazo para encontrar y eliminar los espacios dobles, así como los espacios al final de los párrafos. Además, es importante utilizar las opciones de formato correctas para evitar la aparición de espacios innecesarios. Sigue estos tips y lograrás una escritura más limpia y profesional en Word.
¿Cómo eliminar los espacios innecesarios al redactar en Word?
Cuando escribimos en Word, es común encontrarnos con espacios innecesarios que pueden afectar la presentación del documento. Para optimizar nuestra escritura, es recomendable revisar y eliminar estos espacios de forma rápida y sencilla. Una forma de hacerlo es utilizando la función de búsqueda y reemplazo para encontrar y eliminar los espacios dobles, así como los espacios al final de los párrafos. Además, es importante utilizar las opciones de formato adecuadas para evitar la aparición de espacios innecesarios. Siguiendo estos consejos, lograremos una escritura más limpia y profesional en Word.
Escribir en Word sin espacios: trucos para una presentación impecable
Escribir en Word sin espacios puede resultar un desafío, pero con algunos trucos puedes lograr una presentación impecable. Primero, utiliza la opción de “Justificar” para que el texto se ajuste automáticamente y evite espacios innecesarios. Además, puedes ajustar el interlineado y los márgenes para optimizar el espacio disponible. También, asegúrate de usar correctamente los estilos de párrafo para evitar saltos y espacios incoherentes. Con estos consejos, podrás crear documentos profesionales y atractivos sin problemas de espaciado.
Ahora, con estos trucos, podrás lograr una presentación sin inconvenientes en cuanto a espaciado se refiere. Utiliza la opción de “Alinear” para que el texto se ajuste automáticamente y no haya espacios innecesarios. Además, puedes modificar el interlineado y los márgenes para aprovechar al máximo el espacio disponible. También, asegúrate de aplicar los estilos de párrafo correctamente para evitar saltos y espacios incoherentes. De esta manera, podrás crear documentos profesionales y atractivos sin ningún problema de espaciado.
Espacio cero: cómo redactar en Word sin dejar huecos entre palabras
El espacio cero es una técnica utilizada para redactar en Word sin dejar huecos entre palabras. Esta técnica se basa en ajustar el espacio entre letras para lograr un texto más compacto y estético. Para lograrlo, se debe seleccionar todo el texto, hacer clic en la pestaña “Diseño” y luego en “Espaciado”, y finalmente elegir la opción “Justificar”. De esta manera, se eliminarán los espacios entre palabras y se logrará un texto con un aspecto más profesional y pulido.
No solo se trata de la estética, sino también de la legibilidad y la claridad del texto. La técnica del espacio cero permite que el ojo del lector se desplace de manera fluida a lo largo de las líneas, sin interrupciones ni distracciones. Además, al eliminar los espacios entre palabras, se optimiza el espacio en la página y se reduce la cantidad de páginas necesarias para imprimir un documento. En resumen, el espacio cero es una herramienta útil y efectiva para mejorar la presentación y la eficiencia de un texto en Word.
En conclusión, escribir en Word sin dejar espacio se ha convertido en una habilidad esencial para aquellos que buscan optimizar su tiempo y mejorar su eficiencia en el trabajo o estudio. Si bien puede parecer un detalle insignificante, el hecho de eliminar los espacios entre palabras puede marcar una gran diferencia en la presentación y legibilidad de un texto. Además, esto nos permite ahorrar espacio en nuestros documentos, especialmente cuando se trata de trabajos académicos o informes extensos. Para lograrlo, es fundamental utilizar las herramientas y funciones que ofrece Word, como la función de búsqueda y reemplazo, el ajuste de espaciado y la revisión ortográfica y gramatical. Además, se recomienda adoptar ciertos hábitos de escritura, como revisar y corregir el texto antes de eliminar los espacios y utilizar atajos de teclado para agilizar el proceso. En definitiva, dominar esta técnica nos brinda la posibilidad de crear documentos más profesionales y pulidos, al tiempo que nos ayuda a optimizar nuestro tiempo y recursos.