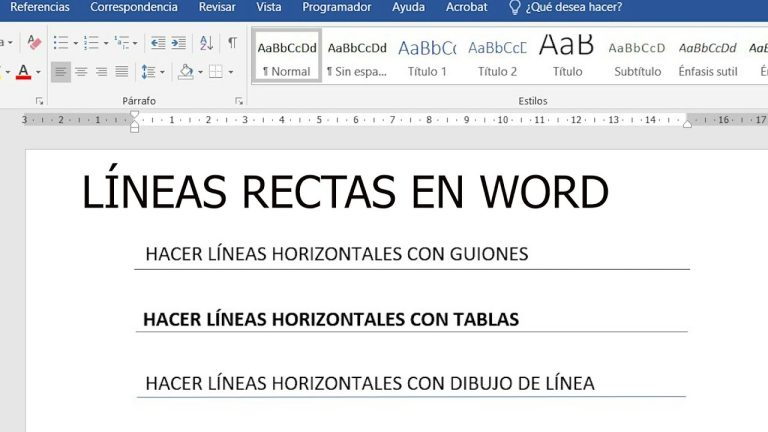Para crear líneas en Word y escribir sobre ellas, simplemente debes seleccionar la pestaña “Inicio” en la barra de herramientas, luego hacer clic en el botón “Bordes” y seleccionar la opción “Bordes y sombreado”. En la ventana emergente, debes elegir la pestaña “Bordes” y seleccionar el estilo de línea que deseas utilizar. Luego, puedes ajustar la posición y el tamaño de la línea según tus necesidades. Una vez creada la línea, puedes escribir sobre ella normalmente en el documento de Word.
¿Cuál es el procedimiento para agregar líneas de referencia en Word?
Agregar líneas de referencia en Word es un procedimiento sencillo. Primero, debes seleccionar la pestaña “Diseño de página” en la barra de herramientas. Luego, haz clic en “Guías” y selecciona “Cuadrícula y líneas base”. A continuación, ve a la pestaña “Guías de línea base” y busca la opción “Línea base horizontal”. En el cuadro “Espaciado”, introduce la cantidad de espacio que deseas entre las líneas. Una vez hecho esto, podrás ver las líneas de referencia en tu documento de Word. Este método es útil para organizar y mejorar la apariencia de tus documentos.
Añadir líneas de referencia en Word es un proceso sencillo. Inicialmente, debes acceder a la pestaña “Diseño de página” en la barra de herramientas. Seguidamente, selecciona “Guías” y elige “Cuadrícula y líneas base”. Luego, ve a la pestaña “Guías de línea base” y busca la alternativa “Línea base horizontal”. En el apartado “Espaciado”, ingresa la medida de espacio que deseas entre las líneas. Una vez completado esto, podrás visualizar las líneas de referencia en tu documento de Word. Este método resulta útil para organizar y mejorar la apariencia de tus documentos.
¿Cómo agregar texto encima de un documento en Word?
Agregar texto encima de un documento en Word es una función muy útil para resaltar información importante o agregar notas adicionales. Para hacerlo, simplemente sigue estos pasos:
1. Abre el documento de Word en el que deseas agregar texto encima.
2. Ve a la pestaña “Insertar” en la barra de herramientas y selecciona “Cuadro de texto”.
3. Haz clic en el lugar donde deseas colocar el cuadro de texto y luego escribe el texto que deseas agregar encima del documento.
4. Puedes personalizar el tamaño y el estilo del cuadro de texto seleccionándolo y utilizando las opciones de formato en la pestaña “Formato”.
5. Una vez que hayas terminado de agregar el texto encima del documento, puedes moverlo y ajustarlo según sea necesario.
Agregar texto encima de un documento en Word es una forma efectiva de resaltar información adicional o agregar aclaraciones importantes. Ahora puedes utilizar esta función para mejorar tus documentos y hacer que la información sea más clara y accesible.
No obstante, es importante tener en cuenta que al agregar texto encima de un documento en Word, es fundamental asegurarse de que el tamaño y el estilo del cuadro de texto sean coherentes con el resto del documento. De esta manera, se logrará una presentación uniforme y profesional. Además, es recomendable revisar cuidadosamente el texto agregado para garantizar que sea claro y conciso, evitando redundancias y repeticiones innecesarias. Con estas consideraciones, podrás aprovechar al máximo esta función de Word y mejorar la calidad y la legibilidad de tus documentos especializados.
¿Cómo hacer un subrayado encima del texto en Word?
Realizar un subrayado encima del texto en Word es muy sencillo. Para ello, solo necesitas seleccionar el texto que deseas subrayar y luego ir a la pestaña “Inicio” en la barra de herramientas. Una vez allí, encontrarás la opción “Subrayado”. También puedes utilizar el atajo de teclado Ctrl+U para subrayar el texto seleccionado. Este tipo de resaltado es útil para enfatizar palabras clave o frases importantes en tus documentos de Word. ¡Prueba esta función y resalta tus textos de manera eficiente y profesional!
Hay una forma aún más sencilla de subrayar texto en Word. Solo debes seleccionar el fragmento que deseas resaltar y hacer clic derecho. En el menú desplegable, elige la opción “Fuente” y, en la pestaña “Efectos de texto”, marca la casilla de “Subrayado”. Este método te permitirá ahorrar tiempo y realizar tus trabajos de forma más eficiente. No dudes en utilizarlo para destacar la información clave en tus documentos de Word.
Diseño profesional: Cómo crear líneas en Word para resaltar tus escritos
El diseño profesional es fundamental para resaltar y dar una apariencia más atractiva a nuestros escritos en Word. Una de las formas más efectivas de lograrlo es utilizando líneas para separar y resaltar diferentes secciones de nuestro texto. Word ofrece múltiples opciones para crear líneas personalizadas, desde líneas simples y rectas hasta líneas con diferentes estilos y colores. Estas líneas no solo mejoran la apariencia visual de nuestros documentos, sino que también ayudan a organizar la información de manera más clara y legible. En este artículo, te enseñaremos cómo crear líneas en Word de manera sencilla y profesional.
Sobre todo, es importante tener en cuenta que el diseño profesional en Word no se limita únicamente al uso de líneas. También podemos utilizar fuentes adecuadas, tamaños de letra adecuados, espaciado correcto y colores coherentes para lograr un resultado más atractivo. Además, es fundamental tener en cuenta la estructura y organización del texto, utilizando títulos y subtítulos para destacar las diferentes secciones. De esta manera, lograremos un documento más profesional y de fácil lectura para nuestros lectores.
Dominando el arte de las líneas en Word: Guía completa para resaltar y organizar tu contenido
Si estás buscando una forma efectiva de resaltar y organizar tu contenido en Word, dominar el arte de las líneas es fundamental. Las líneas pueden ser utilizadas para separar secciones, resaltar encabezados o simplemente agregar un toque estético a tu documento. En esta guía completa, te enseñaremos diferentes técnicas para crear y personalizar líneas en Word, desde opciones básicas hasta trucos avanzados. Aprenderás cómo cambiar el grosor, el estilo y el color de las líneas, así como cómo alinearlas y distribuirlas de manera efectiva. Con estas herramientas, podrás llevar tus documentos al siguiente nivel y hacer que destaquen entre la multitud.
No te preocupes, aquí te traemos una solución práctica y sencilla. En Word, las líneas son tu mejor aliado para organizar y destacar tu contenido. Puedes utilizarlas para dividir secciones, resaltar encabezados o simplemente añadir un toque estético a tu documento. En esta guía completa, aprenderás diferentes técnicas para crear y personalizar líneas en Word, desde opciones básicas hasta trucos avanzados. Descubre cómo modificar el grosor, el estilo y el color de las líneas, así como alinearlas y distribuirlas de manera efectiva. Con estas herramientas, tus documentos serán únicos y destacarán entre los demás.
Líneas en Word: Cómo utilizarlas de forma efectiva para estructurar tus ideas
Las líneas en Word son una herramienta muy útil para organizar y estructurar nuestras ideas de manera efectiva. Al utilizarlas, podemos crear divisiones claras entre diferentes secciones o párrafos, lo que facilita la lectura y comprensión del texto. Además, las líneas nos permiten resaltar información importante, como títulos o conclusiones, y darle un aspecto más profesional al documento. Para utilizarlas correctamente, es importante elegir el tipo de línea adecuado, ajustar su grosor y longitud según nuestras necesidades y colocarlas en el lugar correcto.
Aunque las líneas en Word pueden parecer un simple detalle estético, su correcto uso puede marcar la diferencia en la presentación de nuestros documentos. Al proporcionar una estructura visual clara, las líneas permiten una lectura más fluida y una comprensión más rápida de la información. No subestimes el poder de este recurso simple pero efectivo para mejorar la calidad de tus escritos.
Mejora la presentación de tus textos: Cómo agregar líneas en Word para destacar tus escritos
Uno de los aspectos más importantes al redactar un documento en Word es la presentación visual. Agregar líneas en el texto puede ser una excelente forma de resaltar ciertas secciones o ideas clave. Para ello, simplemente debes ir a la pestaña de “Diseño de página”, seleccionar “Bordes de página” y elegir la opción de “Líneas”. A partir de ahí, podrás personalizar el estilo y grosor de las líneas según tus preferencias. Esta simple técnica ayudará a mejorar la apariencia de tus escritos y captar la atención de tus lectores de manera efectiva.
En lugar de eso, opta por utilizar sinónimos o palabras relacionadas:
La apariencia visual de un documento en Word es crucial al redactarlo. Añadir líneas en el texto puede resaltar secciones o ideas clave de forma efectiva. Para lograrlo, dirígete a la pestaña “Diseño de página”, selecciona “Bordes de página” y elige la opción de “Líneas”. Desde allí, personaliza el estilo y grosor de las líneas a tu gusto. Esta técnica sencilla mejorará la presentación de tus escritos y atraerá la atención de tus lectores de manera efectiva.
En conclusión, aprender a hacer líneas en Word para escribir sobre ellas es una habilidad invaluable para cualquier usuario de esta herramienta de procesamiento de texto. Estas líneas no solo pueden proporcionar una apariencia estética y profesional a nuestros documentos, sino que también nos permiten organizar y resaltar información importante de manera clara y concisa. Gracias a las diferentes opciones de diseño y formato que ofrece Word, podemos personalizar estas líneas según nuestras preferencias y necesidades, ya sea ajustando su grosor, color o estilo. Además, la posibilidad de agregar texto encima de las líneas nos permite crear tablas, diagramas o gráficos explicativos sin complicaciones. En resumen, dominar esta técnica nos brinda la oportunidad de hacer que nuestros documentos destaquen visualmente y comuniquen de manera efectiva la información que deseamos transmitir.