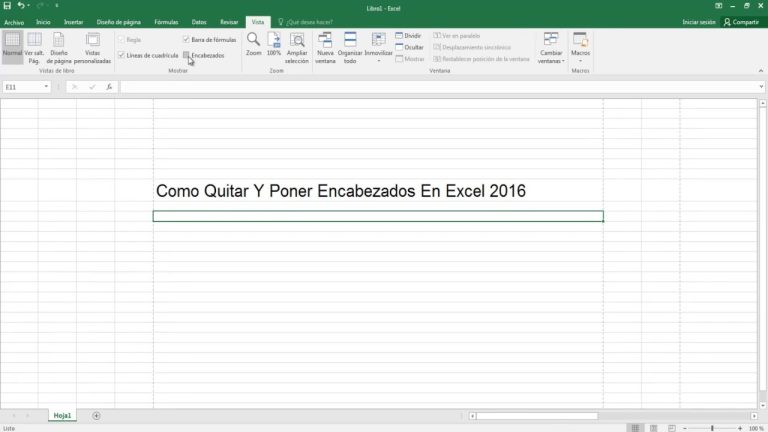En el entorno laboral, Excel se ha convertido en una herramienta esencial para la gestión y organización de datos. Sin embargo, a menudo nos encontramos con documentos que contienen encabezados que no son necesarios o que simplemente queremos eliminar. Afortunadamente, Excel ofrece diversas opciones para quitar los encabezados de forma rápida y sencilla. En este artículo especializado, exploraremos diferentes métodos para eliminar los encabezados en Excel, desde la eliminación manual hasta el uso de fórmulas y macros. Descubriremos cómo ahorrar tiempo y mejorar la presentación de nuestros documentos, optimizando así nuestra productividad en el manejo de esta poderosa herramienta de hojas de cálculo.
- Abre el archivo de Excel en el que deseas quitar el encabezado.
- Ve a la pestaña de “Diseño de página” en la parte superior de la ventana de Excel.
- Haz clic en el botón “Encabezado y pie de página” en el grupo de opciones “Configurar página”. Se abrirá una nueva ventana con las opciones de encabezado y pie de página.
- En la pestaña de “Encabezado”, selecciona el texto del encabezado y bórralo o deja en blanco.
- Haz clic en el botón “Aceptar” para guardar los cambios y quitar el encabezado de todas las páginas del archivo de Excel.
¿Cómo lograr que el encabezado aparezca en todas las hojas de Excel?
Para lograr que el encabezado aparezca en todas las hojas de Excel, simplemente debemos seguir algunos pasos sencillos. Primero, hacemos clic en la hoja y luego nos dirigimos a la pestaña “Diseño de página”. En el grupo “Configurar página”, seleccionamos “Configurar página”. A continuación, buscamos la opción “Imprimir títulos” y hacemos clic en ella. Ahí, podemos elegir entre repetir filas en la parte superior o columnas a la izquierda, dependiendo de dónde se encuentren nuestros encabezados. Finalmente, seleccionamos la columna o fila que contiene los títulos que deseamos repetir. Con estos simples pasos, lograremos que el encabezado aparezca en todas las hojas de Excel.
Que se busca mantener la consistencia visual en todas las hojas de Excel, es importante seguir estos sencillos pasos para que el encabezado aparezca en cada una de ellas. Siguiendo las opciones de “Configurar página” y seleccionando la fila o columna adecuada, lograremos este objetivo de manera fácil y efectiva.
¿Cuál es la función del encabezado de fila en Excel?
El encabezado de fila en Excel cumple una función fundamental en la organización y estructura de los datos. A través de esta herramienta, se asigna un nombre a cada columna, permitiendo una identificación rápida y precisa de la información contenida en ella. Además, el encabezado de fila facilita la creación de fórmulas y filtros, ya que proporciona un punto de referencia claro para realizar cálculos o seleccionar datos específicos. En resumen, el encabezado de fila en Excel es esencial para mantener la claridad y eficiencia en el manejo de datos en esta herramienta.
Que Excel es una herramienta fundamental para organizar y estructurar datos, el encabezado de fila juega un papel crucial. Al asignar nombres a las columnas, se facilita la identificación rápida y precisa de la información, así como la creación de fórmulas y filtros. En definitiva, el encabezado de fila en Excel garantiza la claridad y eficiencia en la gestión de datos.
¿Cuál es el título o la cabecera de Excel?
El título o cabecera de Excel es una herramienta fundamental en la organización y presentación de datos. Excel permite agregar una cabecera a nuestras hojas de cálculo, la cual puede incluir información relevante como el nombre del documento, el autor, la fecha de creación, entre otros datos. Esta cabecera se muestra en la parte superior de cada página impresa, brindando una referencia clara y ordenada de la información contenida en el documento. Además, Excel permite personalizar la cabecera añadiendo elementos como el número de página, el nombre de la empresa o cualquier otro detalle que se desee resaltar.
Excel, la herramienta de hojas de cálculo más utilizada, ofrece la posibilidad de agregar una cabecera personalizada a nuestros documentos. Esta cabecera, ubicada en la parte superior de cada página impresa, permite organizar y presentar los datos de manera clara y ordenada. Con opciones de personalización, como el número de página o el nombre de la empresa, Excel brinda una solución completa para la gestión eficiente de la información.
Métodos sencillos para eliminar encabezados en Excel
Eliminar encabezados en Excel puede ser un proceso sencillo si se utilizan los métodos adecuados. Una forma común es utilizar la función “Eliminar” para seleccionar y borrar manualmente los encabezados de las columnas. Otra opción es utilizar la función “Transponer” para cambiar la orientación de los datos y luego eliminar los encabezados. También se puede utilizar la función “Buscar y reemplazar” para reemplazar los encabezados con un valor en blanco. Estos métodos simples facilitan la eliminación de encabezados en Excel y agilizan el trabajo con hojas de cálculo.
Eliminar los encabezados en Excel puede ser un proceso sencillo si se utilizan los métodos adecuados. Algunas opciones comunes incluyen utilizar la función “Eliminar” para borrar manualmente los encabezados de las columnas, o utilizar la función “Transponer” para cambiar la orientación de los datos y luego eliminar los encabezados. También se puede emplear la función “Buscar y reemplazar” para sustituir los encabezados por un valor en blanco. Estos métodos simples facilitan la eliminación de encabezados en Excel y agilizan el trabajo con hojas de cálculo.
Pasos prácticos para eliminar el encabezado en hojas de cálculo de Excel
Eliminar el encabezado en hojas de cálculo de Excel es una tarea sencilla y práctica. Para lograrlo, solo se deben seguir unos pasos simples. Primero, se debe seleccionar la pestaña “Diseño de página” en la barra de herramientas. Luego, en la sección “Configurar página”, se debe hacer clic en “Encabezado y pie de página”. A continuación, se selecciona la opción “Personalizado” y se borra el contenido del encabezado. Finalmente, se hace clic en “Aceptar” y el encabezado desaparecerá de la hoja de cálculo. Con estos pasos, eliminar el encabezado en Excel se convierte en una tarea rápida y eficiente.
Se puede eliminar el encabezado en hojas de cálculo de Excel siguiendo unos simples pasos. Primero, selecciona la pestaña “Diseño de página” en la barra de herramientas. Luego, haz clic en “Encabezado y pie de página” en la sección “Configurar página”. A continuación, elige la opción “Personalizado” y borra el contenido del encabezado. Por último, haz clic en “Aceptar” y el encabezado desaparecerá. Con estos pasos, eliminar el encabezado en Excel será rápido y eficiente.
Consejos útiles para quitar el encabezado en Excel de manera eficiente
Cuando se trabaja en Excel, puede resultar molesto tener un encabezado en la parte superior de cada página. Afortunadamente, hay formas eficientes de quitarlo fácilmente. Una opción es hacer clic en la pestaña “Diseño de página” y seleccionar “Encabezado y pie de página”. Luego, en la ventana emergente, puedes borrar el contenido del encabezado y hacer clic en “Aceptar”. Otra opción es hacer doble clic en el área del encabezado, seleccionar todo el texto y presionar la tecla “Suprimir”. Estos consejos te ayudarán a agilizar tus tareas en Excel y eliminar rápidamente los encabezados no deseados.
Se considera molesto tener un encabezado en todas las páginas al trabajar en Excel. Afortunadamente, existen formas sencillas de eliminarlo. Una opción consiste en acceder a la pestaña “Diseño de página” y seleccionar “Encabezado y pie de página”. Luego, en la ventana emergente, simplemente borra el contenido del encabezado y haz clic en “Aceptar”. Otra alternativa es hacer doble clic en el área del encabezado, seleccionar todo el texto y presionar la tecla “Suprimir”. Estos consejos te permitirán agilizar tus tareas en Excel y eliminar rápidamente los encabezados no deseados.
Eliminación de encabezados en Excel: técnicas y trucos profesionales
Excel es una herramienta poderosa para organizar y analizar datos, pero a veces los encabezados pueden resultar molestos o innecesarios. Afortunadamente, existen técnicas y trucos profesionales para eliminarlos fácilmente. Una opción es utilizar la función “Eliminar filas” y seleccionar únicamente las filas de los encabezados. Otra alternativa es utilizar la función “Filtro” para ocultar los encabezados sin eliminarlos. Además, se pueden usar atajos de teclado como “Ctrl + Shift + Flecha abajo” para seleccionar rápidamente los datos sin incluir los encabezados. Estas técnicas y trucos profesionales te ayudarán a eliminar los encabezados de manera eficiente en Excel.
Se considera a Excel como una herramienta imprescindible para organizar y analizar datos. Sin embargo, los encabezados pueden resultar molestos o innecesarios en ocasiones. Por suerte, existen técnicas y trucos profesionales para eliminarlos de forma sencilla. Una opción es utilizar la función “Eliminar filas” seleccionando solo las filas de los encabezados. Otra alternativa es emplear el “Filtro” para ocultarlos sin eliminarlos. También se pueden usar atajos de teclado como “Ctrl + Shift + Flecha abajo” para seleccionar rápidamente los datos sin incluir los encabezados. Estas técnicas y trucos profesionales te permitirán eliminar los encabezados de manera eficiente en Excel.
En resumen, quitar un encabezado en Excel es una tarea sencilla pero fundamental para aquellos usuarios que deseen personalizar y optimizar la presentación de sus hojas de cálculo. A través de las diferentes opciones que ofrece el programa, es posible eliminar el encabezado de una o varias páginas, ajustar su tamaño y formato, e incluso añadir elementos adicionales como logotipos o imágenes. Al eliminar el encabezado, se logra una mayor claridad en la visualización de la información, lo que facilita la lectura y comprensión de los datos por parte de los receptores. Además, esta acción permite dar un toque más profesional y personalizado a los documentos, adaptándolos a las necesidades y preferencias de cada usuario. En definitiva, aprender a quitar encabezados en Excel es una habilidad básica que todo usuario de esta herramienta debe dominar para sacar el máximo provecho de sus funciones y mejorar la presentación de sus trabajos.