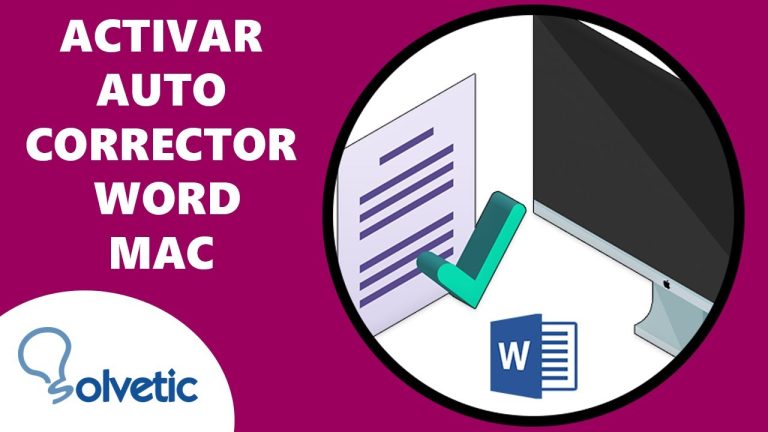Para hacer que Word corrija la ortografía en una Mac, simplemente sigue estos pasos: abre Word y haz clic en “Word” en la barra de menú, luego selecciona “Preferencias”. En la ventana de preferencias, haz clic en “Ortografía y gramática”. Asegúrate de marcar la casilla que dice “Comprobar la ortografía mientras se escribe”. A partir de ahora, Word corregirá automáticamente la ortografía mientras escribes en tu Mac.
¿Por qué Word no corrige mi ortografía?
Uno de los problemas más comunes al utilizar Word es que no corrige automáticamente la ortografía. Esto puede ser frustrante, especialmente si necesitas redactar documentos con precisión. Sin embargo, hay una solución simple para este inconveniente. Primero, asegúrate de tener activada la opción de revisar ortografía mientras escribes. Para hacerlo, ve a la pestaña Archivo, selecciona Opciones y luego elige la opción de Revisión. En el cuadro de diálogo, verifica que la casilla “Revisar ortografía mientras se escribe” esté marcada en la sección “Para corregir ortografía y gramática en Word”. Con esta configuración, Word debería corregir los errores ortográficos a medida que escribes, facilitando la tarea de redacción y garantizando la calidad de tus documentos.
De la corrección automática de la ortografía, es importante tener en cuenta otros aspectos al redactar documentos especializados en Word. Uno de ellos es la estructura del párrafo, que debe ser clara y concisa para transmitir eficientemente la información. Además, es fundamental utilizar un lenguaje preciso y técnico, evitando términos ambiguos o coloquiales que puedan generar confusiones o restar credibilidad al texto. Asimismo, es recomendable utilizar citas y referencias para respaldar los argumentos expuestos y demostrar el rigor académico en la investigación realizada. Por último, es importante revisar y corregir el documento antes de finalizarlo, prestando atención a la gramática, la puntuación y la coherencia del texto. Siguiendo estos consejos, podrás redactar artículos especializados en Word de manera efectiva y profesional.
¿Por qué Word en Mac no corrige la ortografía?
Word en Mac no corrige la ortografía debido a una configuración predeterminada que puede pasar desapercibida para muchos usuarios. A diferencia de la versión de Word para Windows, en la versión de Mac, la corrección ortográfica no está habilitada de forma automática. Esto puede ser frustrante para aquellos que están acostumbrados a tener un corrector ortográfico activo. Sin embargo, existe una solución sencilla para solucionar este problema. Simplemente hay que dirigirse a las preferencias de Word en Mac y activar la opción de corrección ortográfica. Con este ajuste, los usuarios de Mac podrán disfrutar de la misma funcionalidad de corrección ortográfica que ofrece Word en Windows.
De la configuración predeterminada de Word en Mac, es importante destacar que la falta de corrección ortográfica automática puede llevar a errores y malentendidos en los documentos escritos. Por lo tanto, es imprescindible que los usuarios de Mac sigan estos sencillos pasos para habilitar esta función y garantizar la calidad de sus escritos. No obstante, es importante recordar que la corrección ortográfica no reemplaza la revisión manual y el buen manejo del idioma, por lo que siempre es recomendable leer detenidamente los textos antes de enviarlos o publicarlos.
¿Por qué Word está corrigiendo mis palabras en inglés?
Word es una herramienta ampliamente utilizada para la redacción de documentos en diversos idiomas, incluyendo el inglés. Sin embargo, es común que los usuarios se encuentren con la situación de que Word está corrigiendo sus palabras en inglés de manera automática. Esto se debe a que, por defecto, Word está configurado para corregir errores ortográficos en el idioma predeterminado del sistema operativo. Para solucionar este problema, es necesario ajustar las opciones de corrección de idioma en Word, seleccionando el inglés como idioma principal. De esta manera, Word dejará de corregir las palabras en inglés y se adaptará adecuadamente a las necesidades del usuario.
De la corrección automática en Word, también es importante tener en cuenta otros aspectos de redacción, como la gramática y la coherencia del texto. Es fundamental revisar detenidamente cada párrafo para asegurarse de que el mensaje se transmita de manera clara y precisa. Además, es recomendable utilizar herramientas adicionales, como diccionarios y correctores gramaticales, para mejorar la calidad del contenido escrito. En resumen, dominar las herramientas de redacción y estar atento a los errores comunes en el idioma español ayudará a garantizar que los documentos sean profesionales y de calidad.
Optimizando la corrección ortográfica en Word para Mac: consejos y trucos
La corrección ortográfica en Word para Mac es una herramienta muy útil para mejorar la calidad de nuestros documentos. Para optimizar su uso, podemos personalizar el diccionario, añadiendo palabras frecuentes que no están reconocidas por defecto. Además, podemos configurar las preferencias de corrección automática, permitiéndonos ahorrar tiempo al corregir errores comunes. Con estos consejos y trucos, podremos aprovechar al máximo la corrección ortográfica en Word para Mac y obtener documentos impecables.
También podemos aprovechar otras funciones de corrección de Word para Mac, como la corrección gramatical y la sugerencia de sinónimos. Estas herramientas nos ayudarán a mejorar la redacción y la coherencia de nuestros textos.
Además, es importante recordar que la corrección ortográfica no es infalible, por lo que siempre es recomendable revisar nuestros documentos manualmente. No podemos depender únicamente de la tecnología, ya que esta puede pasar por alto algunos errores o sugerir correcciones incorrectas.
En resumen, la corrección ortográfica en Word para Mac es una herramienta valiosa para mejorar la calidad de nuestros documentos. Personalizar el diccionario y configurar las preferencias de corrección automática nos permitirá ahorrar tiempo y obtener textos impecables. Sin embargo, no debemos olvidar que la revisión manual es fundamental para garantizar la precisión y coherencia de nuestros escritos.
Asegura la precisión de tus documentos en Mac: Cómo activar y utilizar la corrección ortográfica en Word
La corrección ortográfica en Word es una herramienta esencial para asegurar la precisión y calidad de tus documentos en Mac. Para activarla, simplemente ve a las preferencias de Word y selecciona la opción de corrección ortográfica. A partir de ahí, podrás utilizar esta función para corregir automáticamente errores ortográficos mientras escribes. Además, también puedes personalizar la corrección ortográfica según tus necesidades y preferencias. Con esta herramienta, podrás estar seguro de que tus documentos están libres de errores gramaticales y ortográficos.
Es importante mencionar que la corrección ortográfica en Word no solo se limita a la detección de errores gramaticales y ortográficos, sino que también ofrece sugerencias de sinónimos y mejoras en la redacción. Esto resulta especialmente útil para aquellos que deseen elevar la calidad de sus documentos y lograr una mayor coherencia en sus escritos. Además, la corrección ortográfica en Word es compatible con diferentes idiomas, lo que la convierte en una herramienta versátil y adaptable a las necesidades de cada usuario. En resumen, no hay duda de que la corrección ortográfica en Word es una aliada invaluable para todos aquellos que deseen comunicarse de manera efectiva y profesional a través de sus escritos.
En conclusión, es importante aprovechar al máximo las herramientas disponibles para asegurar la corrección ortográfica en Microsoft Word en Mac. Siguiendo los pasos mencionados anteriormente, es posible configurar el corrector ortográfico de manera eficiente y personalizada, adaptándolo a nuestras necesidades y preferencias. Además, es fundamental no depender únicamente de esta herramienta, sino también desarrollar nuestras habilidades de escritura y revisión, ya que ningún corrector es perfecto y puede pasar por alto algunos errores. Por lo tanto, es recomendable utilizar el corrector ortográfico como una ayuda adicional, pero siempre verificar y revisar cuidadosamente el texto antes de enviarlo o publicarlo. Asimismo, estar al tanto de las actualizaciones y novedades de Microsoft Word y su corrector ortográfico, ya que pueden incorporar mejoras y funciones adicionales que faciliten aún más la corrección ortográfica en Mac. En resumen, con un uso adecuado y una combinación de herramientas tecnológicas y habilidades personales, podemos lograr una escritura precisa y libre de errores en Microsoft Word en Mac.