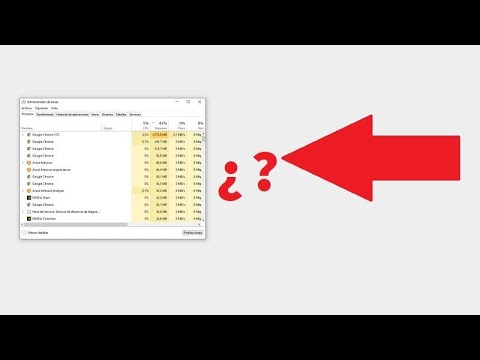Para abrir el administrador de tareas en Windows, puedes presionar las teclas “Ctrl + Shift + Esc” al mismo tiempo. Esto iniciará el administrador de tareas de manera rápida y sencilla.
¿Cómo puedo abrir el Explorador de archivos desde la función “Ejecutar”?
Si estás buscando una forma rápida y sencilla de abrir el Explorador de archivos desde la función “Ejecutar” en Windows, aquí te mostramos cómo hacerlo. Lo primero que debes hacer es escribir “cmd” en el cuadro de búsqueda de Windows y seleccionar “Símbolo de sistema” en los resultados. Una vez que se abra la ventana del símbolo de sistema, simplemente escribe “explorer” y presiona la tecla Intro. En cuestión de segundos, se abrirá la ventana del Explorador de archivos. ¡Así de fácil!
Abrir el Explorador de archivos en Windows desde la función “Ejecutar” es muy sencillo. Solo necesitas abrir el Símbolo de sistema escribiendo “cmd” en la búsqueda de Windows y luego ingresar “explorer”. En segundos, tendrás el Explorador de archivos listo para usar.
¿Por qué no puedo abrir el Explorador de Windows?
Si te encuentras con dificultades para abrir el Explorador de Windows, es importante tener en cuenta algunas posibles causas. Una de ellas podría ser el uso de un controlador de vídeo desactualizado o dañado. Además, los archivos del sistema en tu computadora podrían estar corruptos o no estar coincidiendo con otros archivos. Otra posibilidad es que tu PC esté infectada con virus o malware. Es fundamental investigar y resolver estos problemas para restaurar el funcionamiento adecuado del Explorador de Windows.
Existen diversas causas que pueden dificultar la apertura del Explorador de Windows, como controladores de vídeo desactualizados o dañados, archivos del sistema corruptos o no coincidentes, o infecciones de virus o malware. Es vital investigar y solucionar estos problemas para restaurar el correcto funcionamiento del Explorador de Windows.
¿Qué pasos debo seguir para seleccionar la carpeta predeterminada al iniciar el Explorador de archivos?
Cuando abres el Explorador de archivos en tu computadora, es posible que desees que se abra automáticamente en una ubicación específica. Para hacer esto, simplemente sigue estos pasos: haz clic derecho en el ícono del Explorador de archivos en la barra de tareas y luego haz clic derecho en el explorador de archivos en el menú desplegable. Selecciona “Propiedades” y desde allí podrás cambiar la ubicación predeterminada que se abrirá cada vez que inicies el Explorador de archivos. Es una forma sencilla de personalizar tu experiencia y ahorrar tiempo al acceder a tus carpetas frecuentes.
En resumen, al personalizar la ubicación predeterminada del Explorador de archivos, podrás acceder rápidamente a tus carpetas frecuentes sin tener que navegar por diferentes directorios cada vez que lo abras. Esta función te permitirá ahorrar tiempo y optimizar tu experiencia de uso.
Optimizando el rendimiento del sistema: cómo iniciar el Explorador de Windows y el Administrador de tareas en modo administrador
Para optimizar el rendimiento del sistema, es importante iniciar el Explorador de Windows y el Administrador de tareas en modo administrador. Al hacerlo, se obtiene un mayor control y acceso a las funciones avanzadas de estos programas, lo que resulta en un mejor rendimiento del sistema. Para iniciar el Explorador de Windows en modo administrador, simplemente se debe hacer clic derecho sobre el icono y seleccionar la opción “Ejecutar como administrador”. De manera similar, para iniciar el Administrador de tareas en modo administrador, se debe presionar la combinación de teclas “Ctrl + Shift + Esc” y luego hacer clic en “Más detalles” y después “Ejecutar como administrador”.
Al iniciar el Explorador de Windows y el Administrador de tareas en modo administrador se obtiene mayor control y acceso a funciones avanzadas, optimizando así el rendimiento del sistema.
Trucos y consejos para controlar tu PC: aprende a abrir el Explorador de Windows y el Administrador de tareas como administrador
Si eres usuario de Windows y quieres tener un mayor control sobre tu PC, es importante que aprendas a abrir el Explorador de Windows y el Administrador de tareas como administrador. Esto te permitirá acceder a funciones avanzadas y realizar cambios en tu sistema operativo de forma más precisa. En este artículo te daremos algunos trucos y consejos para que puedas hacerlo de manera sencilla y rápida. ¡No te lo pierdas!
De aprender a abrir el Explorador de Windows y el Administrador de tareas como administrador, podrás tener un mayor control sobre tu PC en Windows. Con acceso a funciones avanzadas, podrás realizar cambios precisos en tu sistema operativo de manera rápida y sencilla. Descubre estos trucos y consejos para aprovechar al máximo tu experiencia en Windows.
Potencia tu productividad: descubre cómo acceder al Explorador de Windows y al Administrador de tareas en modo administrador para una mejor gestión del sistema
Acceder al Explorador de Windows y al Administrador de tareas en modo administrador puede potenciar tu productividad y mejorar la gestión del sistema. Al hacerlo, tendrás acceso a funciones y configuraciones avanzadas que te permitirán realizar tareas con mayor eficiencia. Desde el Explorador de Windows, podrás gestionar archivos y carpetas de forma más rápida y sencilla, mientras que el Administrador de tareas te brindará información detallada sobre el rendimiento del sistema y te permitirá cerrar aplicaciones problemáticas. Aprovecha estas herramientas para optimizar tu trabajo diario y alcanzar un mayor nivel de productividad.
De acceder a funciones avanzadas, el Explorador de Windows y el Administrador de tareas en modo administrador te permiten mejorar la gestión del sistema y aumentar tu productividad. Con el Explorador de Windows podrás gestionar archivos y carpetas de forma rápida y sencilla, mientras que el Administrador de tareas te brindará información detallada sobre el rendimiento del sistema y te permitirá cerrar aplicaciones problemáticas. Aprovecha estas herramientas para optimizar tu trabajo diario y ser más eficiente.
En conclusión, el explorador de Windows y el administrador de tareas son dos herramientas esenciales para cualquier usuario de computadoras. El explorador de Windows nos permite navegar y gestionar nuestros archivos y carpetas de manera eficiente, proporcionando una interfaz intuitiva y fácil de usar. Además, nos permite acceder rápidamente a diferentes ubicaciones en nuestro sistema y realizar acciones como copiar, mover y eliminar archivos. Por otro lado, el administrador de tareas nos brinda un control total sobre los procesos y aplicaciones en ejecución en nuestro sistema, permitiéndonos monitorear su rendimiento y cerrar aquellos que puedan estar consumiendo muchos recursos. También nos proporciona información detallada sobre el uso de la CPU, la memoria y la red, lo que nos ayuda a identificar posibles problemas y optimizar el rendimiento de nuestro equipo. En resumen, tanto el explorador de Windows como el administrador de tareas son herramientas esenciales para maximizar nuestra productividad y mantener nuestro sistema en óptimas condiciones.