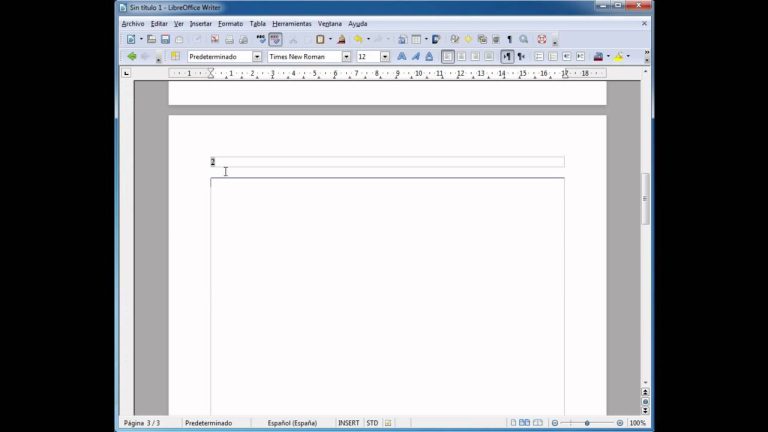En el ámbito de la edición de documentos, la inserción de números de página es una herramienta esencial para organizar y estructurar el contenido. En el caso de LibreOffice, uno de los programas más utilizados para la creación de documentos de texto, esta función se encuentra disponible y puede ser fácilmente implementada. Este artículo tiene como objetivo brindar una guía paso a paso sobre cómo insertar números de página en LibreOffice, teniendo en cuenta diferentes variantes y opciones de configuración. A través de explicaciones claras y ejemplos prácticos, se busca proporcionar a los usuarios las herramientas necesarias para optimizar la presentación y navegación de sus documentos, facilitando su lectura y comprensión. Con este conocimiento, los usuarios podrán aprovechar al máximo las funcionalidades del programa y mejorar la calidad de sus creaciones escritas.
- Para insertar un número de página en LibreOffice, primero debes asegurarte de que estás en la pestaña “Insertar” en la barra de herramientas superior.
- A continuación, selecciona la opción “Campos” en el menú desplegable y elige “Número de página”. Esto creará un campo en el lugar donde se encuentra el cursor, que se actualizará automáticamente con el número de página correspondiente. Puedes personalizar el formato del número de página seleccionando la opción “Formato” en el menú desplegable “Campos”.
¿Cuál es el procedimiento para numerar las páginas en LibreOffice?
Para numerar las páginas en LibreOffice, es necesario seguir unos sencillos pasos. Primero, debes colocarte dentro del encabezado o pie de página de tu documento. Luego, ve a la pestaña “Insertar” y selecciona “Campos”. A continuación, elige la opción “Número de página”. Con esto, automáticamente se generará el número correspondiente en cada página. Esta función es muy útil para organizar y dar estructura a tus documentos, especialmente en informes, tesis o cualquier otro tipo de texto que requiera una numeración clara y precisa.
En resumen, la numeración de páginas en LibreOffice es un recurso indispensable para mantener la organización y estructura en documentos académicos y profesionales. Siguiendo unos simples pasos, puedes insertar automáticamente números de página en el encabezado o pie de página de tu documento. Esta función resulta especialmente útil en informes, tesis y cualquier tipo de texto que requiera una numeración precisa. Así, podrás tener un control claro y ordenado de las páginas de tu documento, facilitando su lectura y referencia.
¿Cuál es el procedimiento para agregar un pie de página en LibreOffice?
Agregar un pie de página en LibreOffice es bastante sencillo. Primero, debes dirigirte al menú Insertar y seleccionar la opción “Pie de página”. Luego, elige el estilo predeterminado para el pie de página. Una vez hecho esto, el cursor se ubicará al final del documento, dentro del pie de página. Aquí puedes escribir cualquier texto que desees, con el formato que prefieras. También puedes insertar tablas, autoformas y otros elementos. Recuerda que el pie de página es una sección separada del documento principal, que se muestra en todas las páginas.
En resumen, añadir un pie de página en LibreOffice es un procedimiento sencillo. Primero, accede al menú Insertar y selecciona “Pie de página”. Luego, elige el estilo predeterminado para el pie de página. A continuación, el cursor se ubicará al final del documento, en el área del pie de página. Aquí puedes redactar cualquier contenido que desees, con el formato que más te convenga. También es posible incorporar tablas, formas y otros elementos. Cabe destacar que el pie de página es una sección aparte del documento principal, visible en todas las páginas.
¿Cómo se puede añadir el número de página en Open Office?
Para añadir el número de página en Open Office, simplemente selecciona la opción “Insertar” en la barra de herramientas, luego haz clic en “Campos” y elige “Número de página”. Esto insertará automáticamente el número de página en la posición del cursor. Si en lugar del número aparece el texto “Número de página”, selecciona “Ver” en la barra de herramientas y luego “Nombres de campos” para corregirlo. Es importante tener en cuenta que estos campos pueden cambiar de posición si se añade o se elimina texto en el documento. En resumen, agregar el número de página en Open Office es un proceso sencillo y útil para organizar y estructurar tus documentos.
En síntesis, incluir el número de página en Open Office es una tarea sencilla que aporta organización y estructura a tus documentos. Simplemente selecciona “Insertar”, luego “Campos” y elige “Número de página”. Si aparece el texto “Número de página”, corrígelo en “Ver” y “Nombres de campos”. Ten en cuenta que estos campos pueden cambiar si agregas o eliminas texto. En resumen, agregar el número de página en Open Office es fácil y útil para tus documentos.
Pasos sencillos para insertar números de página en LibreOffice
Insertar números de página en LibreOffice es una tarea sencilla que se puede realizar en pocos pasos. Lo primero que debemos hacer es abrir el documento en el que deseamos insertar los números de página. A continuación, nos dirigimos a la pestaña “Insertar” en la barra de herramientas y seleccionamos la opción “Campos”. Luego, elegimos la opción “Número de página” y hacemos clic en “Aceptar”. Con esto, los números de página se añadirán automáticamente a nuestro documento.
Insertar números de página en LibreOffice es una tarea sencilla. Para hacerlo, simplemente abrimos el documento, vamos a la pestaña “Insertar”, seleccionamos “Campos” y elegimos la opción “Número de página”. Al hacer clic en “Aceptar”, los números de página se agregarán automáticamente al documento.
Aprende a personalizar y agregar números de página en LibreOffice
Personalizar y agregar números de página en LibreOffice es una habilidad clave para darle un toque profesional a tus documentos. Con esta función, podrás numerar páginas, añadir prefijos o sufijos, e incluso cambiar el formato de los números. Para ello, simplemente debes dirigirte a la pestaña “Insertar” y seleccionar “Campos” y luego “Número de página”. A partir de ahí, podrás personalizarlo según tus preferencias y darle un aspecto único a tus trabajos en LibreOffice.
Personalizar y agregar números de página en LibreOffice es una habilidad esencial para mejorar la presentación de tus documentos. Esta función te permite numerar páginas, añadir prefijos o sufijos, y modificar el formato de los números para que se ajusten a tus necesidades. Simplemente selecciona la pestaña “Insertar”, luego “Campos” y finalmente “Número de página”. A partir de ahí, podrás personalizarlo según tus preferencias y darle un toque profesional a tus trabajos en LibreOffice.
Insertar y formatear números de página en tus documentos de LibreOffice
Una de las funcionalidades esenciales de LibreOffice es la capacidad de insertar y formatear números de página en tus documentos. Esto te permite organizar tu trabajo de manera más efectiva y facilitar la navegación dentro del documento. Para insertar un número de página, simplemente debes ir a la pestaña “Insertar” y seleccionar la opción “Números de página”. A partir de ahí, podrás elegir el formato y la ubicación del número de página en tu documento. Además, LibreOffice te ofrece la posibilidad de personalizar aún más tus números de página con diferentes estilos y formatos.
Los números de página son una herramienta clave en los documentos, ya que permiten una mejor organización y navegación. LibreOffice ofrece la opción de insertar y formatear estos números, brindando al usuario la posibilidad de personalizarlos según sus necesidades. Esto facilita aún más la visualización y comprensión de los documentos, mejorando la experiencia del usuario.
Consejos prácticos para agregar números de página en LibreOffice Writer
Agregar números de página en LibreOffice Writer es muy sencillo y práctico. Para hacerlo, simplemente debes ir a la pestaña “Insertar” y seleccionar la opción “Número de página”. A continuación, podrás elegir la ubicación y el formato de los números de página. Además, si deseas personalizar aún más la apariencia, puedes acceder a las opciones avanzadas y ajustar el estilo y la posición de los números. Con estos consejos, podrás agregar fácilmente números de página a tus documentos en LibreOffice Writer.
Agregar números de página en LibreOffice Writer es una tarea sencilla y práctica. Para ello, solo debes dirigirte a la pestaña “Insertar” y seleccionar la opción “Número de página”. Desde allí, podrás personalizar la ubicación y el formato de los números de página según tus preferencias. Además, si deseas una apariencia más personalizada, puedes acceder a las opciones avanzadas y ajustar el estilo y la posición de los números. Estos consejos te permitirán añadir números de página de manera fácil y rápida en tus documentos de LibreOffice Writer.
En conclusión, insertar números de página en LibreOffice es una tarea sencilla y práctica para aquellos que deseen organizar y presentar sus documentos de manera profesional. A través de las herramientas de formato y diseño que ofrece esta suite de oficina, es posible configurar fácilmente la ubicación, el estilo y el formato de los números de página, adaptándolos a las necesidades específicas de cada documento. Además, LibreOffice permite personalizar la numeración de página, incluyendo prefijos, sufijos o diferentes formatos en secciones específicas del documento. Esta función resulta especialmente útil para la creación de informes, tesis, presentaciones o cualquier tipo de documento que requiera una estructura clara y ordenada. Con unos pocos clics, los usuarios pueden agregar números de página a sus documentos de forma automática, ahorrando tiempo y esfuerzo en el proceso de numeración manual. En resumen, LibreOffice ofrece una solución eficiente y versátil para la inserción de números de página, brindando a los usuarios mayores posibilidades de personalización y facilitando la organización y presentación de sus documentos.