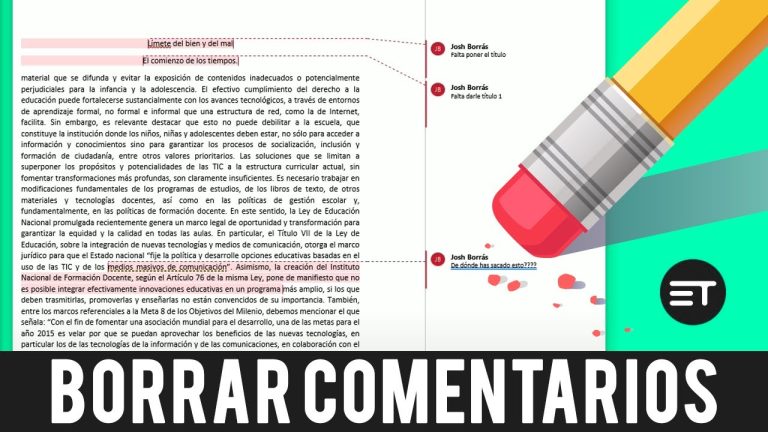Para eliminar un comentario en Word, simplemente debes seleccionar el comentario que deseas eliminar y hacer clic derecho sobre él. A continuación, elige la opción “Eliminar comentario” del menú desplegable. El comentario se eliminará de inmediato y no aparecerá en el documento final.
- Abre el documento de Word en el que se encuentra el comentario que deseas eliminar.
- Dirígete a la pestaña “Revisar” en la barra de herramientas de Word.
- En el grupo “Comentarios”, busca el comentario que deseas eliminar. Puedes identificarlo por el cuadro con el nombre del autor y el texto del comentario.
- Haz clic derecho sobre el comentario y selecciona la opción “Eliminar comentario” del menú desplegable. El comentario será eliminado de inmediato.
¿Cómo eliminar la fecha y hora de los comentarios en Word?
Si quieres eliminar la fecha y hora de los comentarios en Word, debes seguir estos pasos. Primero, ve a las opciones del programa y selecciona “Centro de confianza”. Luego, ingresa a la sección de privacidad y desmarca la opción de “Quitar información personal de las propiedades del archivo al guardarlo”. Con esto, ya podrás eliminar la fecha y hora de los comentarios al guardar el documento. Sigue estos pasos y podrás disfrutar de una mayor privacidad en tus documentos de Word.
Cuando trabajamos con documentos en Word, es común que se guarden diversas fechas y horas de edición en los comentarios. Sin embargo, si deseamos mantener nuestra privacidad y evitar que esta información sea visible, podemos seguir algunos pasos sencillos. En primer lugar, accedemos a las opciones del programa y seleccionamos el “Centro de confianza”. A continuación, ingresamos a la sección de privacidad y desactivamos la opción que dice “Eliminar datos personales de las propiedades del archivo al guardarlo”. De esta manera, al guardar el documento, podremos eliminar la fecha y hora de los comentarios. Siguiendo estos pasos, lograremos una mayor confidencialidad en nuestros documentos de Word.
¿Cómo eliminar el color rojo de las letras en Word?
Si te encuentras con el problema de eliminar el color rojo de las letras en Word, aquí te presentamos una solución sencilla. Solo debes seguir estos pasos: ve a la pestaña “Inicio” y selecciona el texto con el color rojo. Luego, haz clic en el icono de “Fuente” y elige el color negro. ¡Listo! De esta manera, el texto volverá a su color original y podrás seguir editando tu documento sin inconvenientes. Recuerda que siempre es importante conocer las herramientas que nos ofrece Word para optimizar nuestro trabajo.
Cuando nos encontramos con el inconveniente de eliminar el color rojo de las letras en Word, podemos resolverlo de manera sencilla siguiendo estos pasos: acceder a la pestaña “Inicio” y seleccionar el texto que queremos modificar. Luego, hacer clic en el icono de “Fuente” y elegir el color negro. De esta forma, el texto volverá a su color original y podremos continuar editando nuestro documento sin dificultades. No debemos olvidar que es fundamental conocer las herramientas que nos brinda Word para optimizar nuestra labor.
¿Cuál es la definición de los comentarios en un documento de Word?
Los comentarios en un documento de Word son herramientas que permiten realizar preguntas, sugerencias o correcciones sin alterar el texto original. Estos comentarios están vinculados a una ubicación específica del documento, lo que facilita la comunicación y colaboración entre los usuarios. Al seleccionar una sección de texto o hacer clic en el documento, es posible agregar comentarios que pueden ser vistos y respondidos por otros usuarios. Esta función es especialmente útil en trabajos colaborativos o cuando se requiere revisar y editar un documento de manera eficiente.
Se utiliza la herramienta de comentarios en documentos de Word para realizar anotaciones y sugerencias sin modificar el texto original. Estos comentarios se vinculan a una ubicación específica del documento, facilitando la comunicación entre usuarios. Su utilidad es destacada en trabajos colaborativos y en la revisión y edición eficiente de documentos.
Pasos sencillos para eliminar un comentario en Word y mejorar la presentación de tu documento
Eliminar un comentario en Word y mejorar la presentación de tu documento es un proceso sencillo. Solo debes seleccionar el comentario que deseas eliminar, hacer clic en la pestaña “Revisar” y luego seleccionar “Eliminar” en el grupo “Comentarios”. También puedes mejorar la presentación de tu documento al utilizar una fuente legible, ajustar los márgenes y utilizar negritas y cursivas de manera adecuada. Estos simples pasos te ayudarán a tener un documento más profesional y sin distracciones.
Eliminar un comentario en Word y mejorar la presentación de tu documento es un procedimiento sencillo. Selecciona el comentario deseado, haz clic en “Revisar” y luego elige “Eliminar” en “Comentarios”. Además, mejora la apariencia del documento utilizando una fuente legible, ajustando los márgenes y aplicando negritas y cursivas adecuadamente. Estos simples pasos garantizan un documento más profesional y libre de distracciones.
Consejos prácticos para borrar comentarios no deseados en Word y mantener un trabajo limpio
Eliminar comentarios no deseados en Word puede ser una tarea tediosa, pero con algunos consejos prácticos, puedes mantener tu trabajo limpio y sin distracciones. Primero, asegúrate de tener la opción “Mostrar marcas de revisión” activada, para ver todos los comentarios. Luego, selecciona el comentario no deseado y presiona la tecla “Suprimir” o “Borrar”. También puedes utilizar la función “Revisar” para eliminar todos los comentarios a la vez. Recuerda guardar tu documento después de realizar los cambios para mantener un trabajo impecable.
Mantener un documento libre de comentarios no deseados en Word puede resultar agotador, pero con algunos consejos prácticos, puedes evitar distracciones. Primero, activa la opción “Mostrar marcas de revisión” para visualizar todos los comentarios. A continuación, selecciona el comentario no deseado y presiona “Suprimir” o “Borrar”. También puedes utilizar la función “Revisar” para eliminar todos los comentarios de una vez. No olvides guardar tus cambios para mantener un trabajo impecable.
Elimina rápidamente comentarios innecesarios en Word: guía paso a paso para optimizar tus documentos
Cuando se trata de optimizar tus documentos en Word, eliminar rápidamente comentarios innecesarios es clave. Estos comentarios pueden distraer y dificultar la lectura, por lo que es importante saber cómo deshacerte de ellos de manera eficiente. En esta guía paso a paso, te mostraremos cómo hacerlo fácilmente, para que puedas tener documentos más limpios y profesionales en poco tiempo.
Eliminar comentarios innecesarios en Word es esencial para optimizar tus documentos. Estos comentarios distraen y dificultan la lectura, por lo tanto, es importante saber cómo deshacerte de ellos eficientemente. En esta guía, te mostraremos paso a paso cómo hacerlo fácilmente, para lograr documentos más limpios y profesionales en poco tiempo.
En conclusión, eliminar un comentario en Word es un proceso sencillo y rápido que puede mejorar la calidad y claridad de nuestros documentos. A través de la pestaña Revisar y la opción de Eliminar Comentario, podemos eliminar de forma definitiva cualquier comentario que consideremos innecesario o que ya no aporte valor al texto. Además, también podemos utilizar las opciones de Mostrar y Ocultar para visualizar o esconder los comentarios según nuestras necesidades. Es importante recordar que esta función nos brinda la posibilidad de tener un control total sobre los comentarios en nuestro documento, permitiéndonos una edición más eficiente y facilitando la colaboración en trabajos conjuntos. En resumen, aprender a eliminar comentarios en Word es una habilidad básica que todo usuario de esta herramienta debe conocer para mejorar su experiencia de trabajo y obtener documentos más profesionales y pulidos.