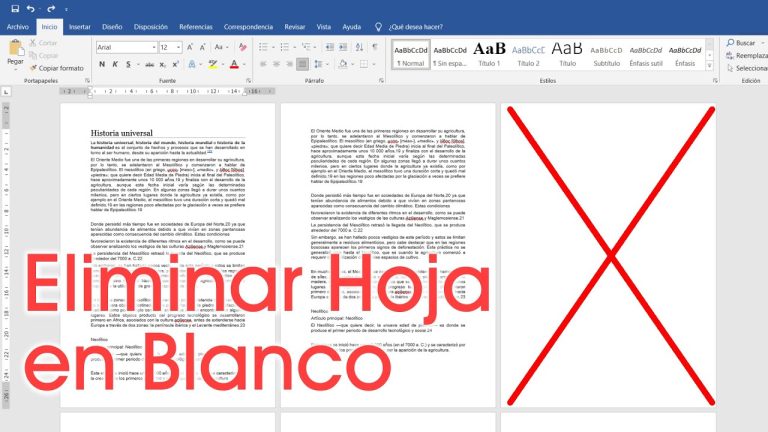Para eliminar una hoja en blanco en Word, simplemente debes posicionar el cursor al final del contenido de la página anterior a la hoja en blanco. Luego, presiona la tecla “Suprimir” o “Borrar” en tu teclado hasta que la página en blanco desaparezca. Si la hoja en blanco está al final del documento, también puedes hacer clic con el botón derecho del ratón sobre la página en blanco y seleccionar “Eliminar” en el menú desplegable.
¿Cómo se pueden eliminar las páginas en blanco de un documento de Word?
Eliminar una página en blanco en un documento de Word es sencillo. Simplemente debes ir al menú Editar y seleccionar la opción Eliminar página. Si estás en la vista de propagación de dos páginas, aparecerá un cuadro de diálogo donde podrás elegir la opción deseada. Luego, solo necesitas hacer clic en Aceptar y la página en blanco desaparecerá de tu documento. Es una solución rápida y eficiente para mantener tus documentos ordenados y libres de páginas innecesarias.
Cuando nos encontramos con una página en blanco en un documento de Word, podemos eliminarla de manera sencilla y rápida. Basta con dirigirnos al menú Editar y seleccionar la opción Eliminar página. Si estamos en la vista de propagación de dos páginas, aparecerá un cuadro de diálogo donde podremos elegir la opción deseada. Al hacer clic en Aceptar, la página en blanco desaparecerá, permitiéndonos mantener nuestros documentos ordenados y sin páginas innecesarias.
¿Cómo puedo eliminar una página en Word en un iPad?
Eliminar una página en Word en un iPad puede parecer complicado, pero en realidad es bastante sencillo. Solo debes seguir unos simples pasos. Primero, abre el documento en Word y desplázate hasta la página que deseas eliminar. A continuación, toca y mantén presionado el dedo sobre la página hasta que aparezca un menú emergente. Selecciona la opción “Eliminar” y listo, la página desaparecerá de tu documento. Con estos pasos, podrás eliminar páginas fácilmente en Word desde tu iPad y optimizar la edición de tus documentos.
Eliminar una página en Word en un iPad puede resultar complicado, pero en realidad es simple. Solo sigue unos pasos. Abre el documento en Word y ve a la página a eliminar. Mantén presionado el dedo en la página hasta que aparezca un menú. Elige “Eliminar” y listo, la página desaparecerá del documento. Así podrás optimizar la edición de tus documentos en Word desde tu iPad.
¿Cuál es la tecla para borrar en un Mac?
En los teclados de los ordenadores Mac, la tecla que se utiliza para borrar es la tecla “Delete”. A diferencia de otros teclados, donde se suele encontrar la tecla “Supr” para eliminar caracteres a la derecha del cursor, en los Mac se utiliza la tecla “Delete” para eliminar los caracteres a la izquierda del cursor. Esta tecla se encuentra ubicada en la parte superior derecha del teclado y tiene el símbolo de una flecha apuntando hacia la izquierda. Es importante tener en cuenta esta diferencia al usar un Mac para evitar confusiones al momento de borrar texto.
En los teclados de los ordenadores Mac, la tecla asignada para borrar es la “Delete”. A diferencia de otros teclados, en los Mac se utiliza esta tecla para eliminar los caracteres a la izquierda del cursor. Ubicada en la parte superior derecha del teclado, se representa con una flecha apuntando hacia la izquierda. Es importante tener en cuenta esta particularidad al usar un Mac para evitar confusiones al momento de eliminar texto.
Trucos efectivos para eliminar una hoja en blanco en Microsoft Word
Si alguna vez te has encontrado frente a una hoja en blanco en Microsoft Word, sabrás lo frustrante que puede ser. Afortunadamente, existen trucos efectivos para eliminar esa molesta hoja en blanco. Una opción es presionar la tecla “Suprimir” varias veces hasta que desaparezca. Otra opción es seleccionar toda la página en blanco y presionar “Suprimir”. Si nada de esto funciona, puedes intentar ajustar los márgenes de la página o cambiar la orientación del papel. Con estos simples trucos, podrás deshacerte rápidamente de esa hoja en blanco y continuar con tu trabajo en Word.
Te encuentres frente a una página vacía en Microsoft Word, es importante conocer los métodos efectivos para solucionar este inconveniente. Una alternativa consiste en utilizar la tecla “Suprimir” repetidamente hasta lograr que desaparezca. Otra opción es seleccionar todo el contenido de la hoja en blanco y presionar “Suprimir”. Si ninguna de estas alternativas funciona, es posible ajustar los márgenes de la página o cambiar la orientación del papel. Siguiendo estos sencillos consejos, podrás eliminar rápidamente esa página vacía y continuar trabajando en Word sin contratiempos.
Soluciones prácticas para borrar una página vacía en Word
Una página vacía en Word puede ser un problema frustrante, pero existen soluciones prácticas para eliminarla de manera rápida y sencilla. Una opción es presionar la tecla “Suprimir” en el teclado hasta que la página desaparezca. Otra alternativa es seleccionar todo el contenido de la página anterior y cambiar el formato a una fuente más grande o agregar espacios en blanco. Además, se puede utilizar la función “Buscar y reemplazar” para eliminar cualquier salto de página manual que haya causado la página vacía. Estas soluciones son efectivas y te ayudarán a mantener tus documentos en orden.
También se puede intentar ajustar los márgenes de la página o cambiar la orientación del papel para eliminar la página vacía en Word. Además, es recomendable verificar si hay espacios en blanco al final del documento y eliminarlos. Estas opciones son útiles para solucionar este inconveniente y garantizar la correcta presentación de tus documentos en Word.
Consejos y técnicas para eliminar una hoja en blanco de manera sencilla en Word
Eliminar una hoja en blanco en Word puede ser un desafío para muchos usuarios. Sin embargo, existen consejos y técnicas sencillas que pueden ayudarte a resolver este problema rápidamente. Una opción es verificar si hay párrafos o espacios en blanco al final del documento y eliminarlos. Otra opción es ajustar los márgenes y la orientación de la página para que se adapten al contenido. Además, también puedes utilizar la función “Buscar y reemplazar” para eliminar cualquier texto oculto que esté causando la página en blanco. Estas técnicas te permitirán eliminar la hoja en blanco de manera eficiente y sin complicaciones.
Los usuarios de Word se enfrentan a un desafío al intentar eliminar una página en blanco. Sin embargo, hay consejos y técnicas simples que pueden ayudar a solucionar este problema rápidamente. Una opción es revisar si hay párrafos o espacios vacíos al final del documento y eliminarlos. También se puede ajustar los márgenes y la orientación de la página para que se adapten al contenido. Además, la función “Buscar y reemplazar” puede ser utilizada para eliminar cualquier texto oculto que esté causando la página en blanco. Estas técnicas permiten eliminar eficientemente la hoja en blanco sin complicaciones.
En conclusión, eliminar una hoja en blanco en Word es una tarea sencilla pero que puede resultar confusa para aquellos usuarios menos familiarizados con el programa. Afortunadamente, existen diversas formas de lograrlo de manera rápida y eficiente. Desde simplemente presionar la tecla “Backspace” hasta utilizar la función “Eliminar” en el menú contextual, o incluso modificar los márgenes del documento para que la hoja en blanco desaparezca automáticamente. Además, es importante mencionar que también se pueden eliminar múltiples hojas en blanco al mismo tiempo utilizando las opciones de selección y eliminación masiva. En definitiva, conocer estas técnicas y atajos en Word puede ahorrar tiempo y evitar la frustración de lidiar con hojas en blanco innecesarias, permitiendo a los usuarios concentrarse en el contenido de su documento sin distracciones.