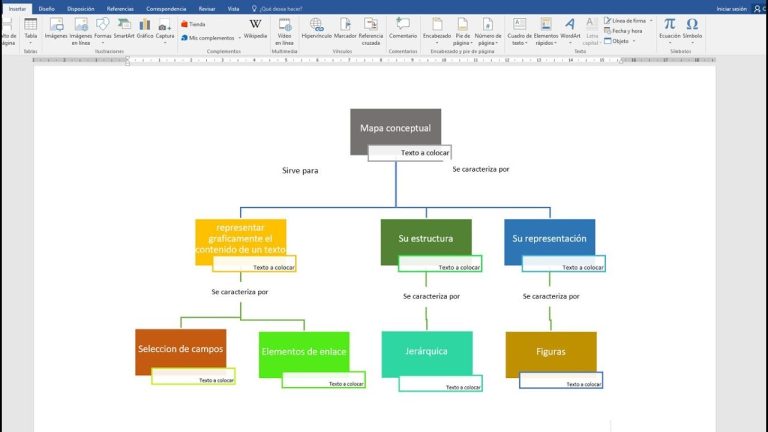Para crear un mapa conceptual en Word, puedes utilizar la función de “SmartArt”. Primero, abre un nuevo documento en Word y selecciona la pestaña “Insertar”. Luego, haz clic en “SmartArt” y elige el tipo de diagrama de mapa conceptual que desees. A continuación, puedes agregar y editar los cuadros de texto para organizar tus ideas y conceptos. Puedes personalizar el diseño y el formato del mapa conceptual utilizando las herramientas de diseño de Word. Una vez que hayas terminado, puedes guardar y compartir tu mapa conceptual.
¿Cuál es el procedimiento para crear un mapa conceptual en Word?
Crear un mapa conceptual en Word es bastante sencillo. Para ello, simplemente debes abrir el programa Word y seleccionar la opción “Formas” en el menú “Insertar”. Aparecerán diferentes formas geométricas y flechas que podrás utilizar para construir tu mapa conceptual. Puedes arrastrar y soltar las formas y conectarlas mediante flechas para organizar tus ideas de manera visual. Además, puedes personalizar el diseño y añadir texto a cada forma. ¡Así de fácil es crear un mapa conceptual en Word!
Crear un mapa conceptual en Word es un proceso sencillo. Solo necesitas abrir el programa y seleccionar la opción “Formas” en el menú “Insertar”. Luego, arrastra y suelta las formas para organizar tus ideas y utiliza flechas para conectarlas. Además, puedes personalizar el diseño y añadir texto a cada forma. Con estos simples pasos, podrás crear un mapa conceptual de manera fácil y efectiva en Word.
¿Cuál es el procedimiento para copiar y pegar un mapa conceptual en Word?
Para copiar y pegar un mapa conceptual en Word, simplemente debes seguir unos sencillos pasos. Primero, abre el mapa conceptual que deseas copiar. A continuación, selecciona todo el contenido del mapa usando el cursor o la opción “Seleccionar todo”. Luego, haz clic derecho sobre la selección y elige “Copiar”. Ahora, abre el documento de Word donde deseas insertar el mapa conceptual y haz clic derecho en el lugar donde deseas pegarlo. Selecciona la opción “Pegar” y el mapa conceptual se insertará en el documento de Word. Es importante tener en cuenta que el formato y diseño del mapa pueden variar al pegarlo en Word, por lo que es recomendable ajustarlo según tus necesidades.
La manera más sencilla de transferir un mapa conceptual a Word es siguiendo estos pasos: abre el mapa, selecciona todo el contenido, cópialo, ve al documento de Word, haz clic derecho donde deseas insertarlo y selecciona “Pegar”. Sin embargo, es importante tener en cuenta que el formato del mapa puede variar al pegarlo en Word, por lo que es recomendable ajustarlo según tus necesidades.
¿Cuáles son las acciones que se deben evitar al crear un mapa conceptual?
Al crear un mapa conceptual, es importante tener en cuenta ciertas acciones que se deben evitar para asegurar su efectividad. En primer lugar, se debe evitar la inclusión de demasiada información en cada concepto, ya que esto puede sobrecargar el mapa y dificultar su comprensión. Asimismo, es necesario evitar la falta de jerarquía y estructura en la organización de los conceptos, ya que esto puede generar confusión al momento de interpretarlo. Por último, se debe evitar la falta de conexiones claras entre los conceptos, ya que esto puede dificultar la comprensión de las relaciones entre ellos.
Crear un mapa conceptual efectivo requiere evitar la inclusión excesiva de información en cada concepto, así como la falta de jerarquía y estructura en su organización. Además, es crucial establecer conexiones claras entre los conceptos para facilitar la comprensión de sus relaciones.
Cómo crear y organizar un mapa conceptual en Word: una guía paso a paso
Crear y organizar un mapa conceptual en Word puede ser una tarea sencilla si se sigue una guía paso a paso. Lo primero es abrir un documento en Word y seleccionar la opción “Insertar” en la barra de herramientas. Luego, elegir la opción “Formas” y seleccionar la forma principal del mapa conceptual. A continuación, se pueden agregar las ramas principales y secundarias del mapa, utilizando las opciones de “Conectar formas” y “Agregar texto”. Una vez terminado, es posible personalizar el mapa con colores y estilos, y guardarlo como un archivo editable o en formato PDF.
Conocer y dominar la herramienta de mapas conceptuales en Word puede resultar de gran utilidad para organizar y visualizar de manera clara y concisa la información. Siguiendo los pasos mencionados, cualquier usuario puede crear mapas conceptuales de forma sencilla y personalizada, facilitando así la estructuración y comprensión de ideas y conceptos.
Optimizando la creación de mapas conceptuales en Word: consejos y trucos
La creación de mapas conceptuales en Word puede ser una tarea complicada, pero con algunos consejos y trucos se puede optimizar el proceso. En primer lugar, es importante utilizar el formato adecuado para las cajas de texto y las líneas de conexión, lo que facilitará la organización y comprensión del mapa. Además, se pueden utilizar atajos de teclado para agilizar la creación y modificación del mapa. Por último, es recomendable utilizar colores y símbolos para resaltar las ideas principales y crear un mapa más visualmente atractivo y fácil de leer. Con estos consejos, crear mapas conceptuales en Word será mucho más eficiente y efectivo.
No será tan complicado crear mapas conceptuales en Word si sigues algunos consejos y trucos. Primero, asegúrate de usar el formato correcto para las cajas de texto y las líneas de conexión, esto ayudará a organizar y entender el mapa. Además, puedes aprovechar los atajos de teclado para hacer el proceso más rápido. Por último, utiliza colores y símbolos para resaltar las ideas principales y hacer el mapa más atractivo visualmente. Con estos tips, crear mapas conceptuales en Word será eficiente y efectivo.
Explorando las herramientas de Word para diseñar mapas conceptuales efectivos
Los mapas conceptuales son una herramienta muy útil para organizar y visualizar ideas de forma clara y concisa. En Word, contamos con diversas opciones que nos permiten diseñar mapas conceptuales efectivos. Podemos utilizar la función de “Diagramas” para crear una estructura jerárquica en la que relacionar los conceptos principales con sus subcategorías. También podemos aprovechar las opciones de formato y diseño para personalizar nuestros mapas y hacerlos más atractivos visualmente. En este artículo, exploraremos todas estas herramientas y cómo sacarles el máximo provecho en la creación de mapas conceptuales eficientes.
También podemos aprovechar las distintas características y opciones de formato y diseño que nos brinda Word para personalizar nuestros mapas conceptuales y hacerlos más atractivos visualmente, logrando así una mejor comprensión y organización de las ideas.
En resumen, los mapas conceptuales son una herramienta valiosa y eficiente para organizar y visualizar información de manera clara y estructurada. A través de su creación en Word, se puede aprovechar al máximo las funciones de diseño y formato que ofrece el programa para crear mapas conceptuales personalizados y de calidad. Al seguir los pasos mencionados anteriormente, cualquier usuario puede crear un mapa conceptual de manera sencilla y efectiva. Además, la posibilidad de agregar enlaces, imágenes y otros elementos multimedia en Word, permite enriquecer aún más el mapa conceptual, facilitando la comprensión y el análisis de la información. Sin embargo, es importante recordar que el mapa conceptual es una herramienta flexible y adaptable, por lo que cada individuo puede adaptar su estructura y contenido según sus necesidades y preferencias. En definitiva, el uso del mapa conceptual en Word brinda una forma práctica y creativa de organizar y representar ideas, facilitando la comprensión y el aprendizaje de diversos temas.