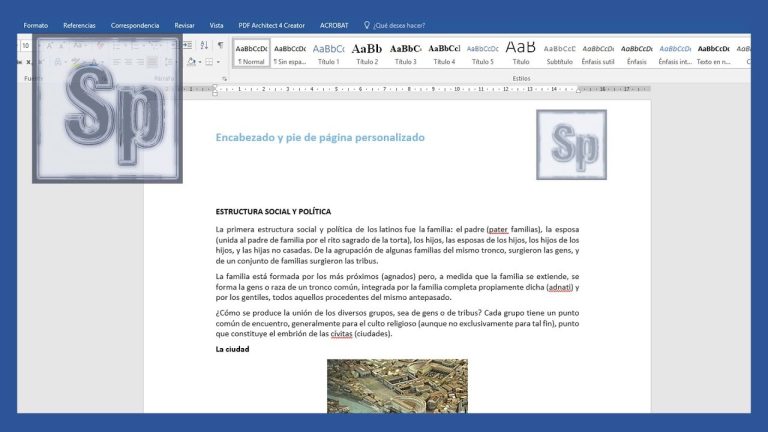Para modificar el pie de página en Word, debes seguir estos pasos: 1. Haz clic en la pestaña “Insertar” en la barra de herramientas. 2. Selecciona “Pie de página” y luego elige el formato que desees, como “Predeterminado” o “Personalizado”. 3. A continuación, podrás editar el contenido del pie de página, como agregar números de página, texto o imágenes. Una vez que hayas realizado los cambios deseados, simplemente guarda el documento y el pie de página se modificará según tus especificaciones.
¿En qué lugar se debe cambiar el pie de página?
El pie de página es un elemento fundamental en la presentación de documentos académicos y profesionales. Su ubicación correcta es en la parte inferior de cada página, justo debajo del texto principal. Esto permite que el lector pueda acceder rápidamente a la información adicional o referencias citadas, sin interrumpir la fluidez del contenido principal. Además, esta ubicación garantiza la organización y estructura adecuada del documento, facilitando la lectura y comprensión del mismo. Por lo tanto, es esencial respetar esta norma de estilo al momento de crear y editar cualquier tipo de texto.
El pie de página, esencial en documentos académicos y profesionales, se sitúa correctamente en la parte inferior de cada página, justo bajo el texto principal. De esta manera, el lector puede acceder fácilmente a información adicional o referencias sin interrumpir la fluidez del contenido principal, garantizando así una estructura organizada y una lectura comprensible del documento. Es crucial respetar esta norma de estilo al crear y editar cualquier tipo de texto.
¿Qué hace la función de control de cambios en Word?
La función de control de cambios en Word es una herramienta muy útil para realizar ediciones y revisiones en documentos de texto. Permite visualizar y seguir el historial de modificaciones realizadas en el documento, resaltando los cambios con colores y mostrando quién los realizó. Esto facilita el trabajo en colaboración, ya que varios usuarios pueden realizar cambios simultáneamente sin perder la versión original del documento. Además, el control de cambios permite aceptar o rechazar cada modificación de manera individual, garantizando la integridad y coherencia del contenido final.
Además de esto, la función de control de cambios en Word también permite realizar comentarios y añadir notas aclaratorias en el documento, lo que facilita la comunicación entre los colaboradores. En resumen, esta herramienta es fundamental para agilizar y mejorar el proceso de edición y revisión en documentos de texto, promoviendo la colaboración y garantizando la calidad del contenido final.
¿Cuál es la forma de evitar la repetición del pie de página?
La repetición del pie de página puede evitarse utilizando técnicas como el uso de referencias cruzadas, las cuales permiten mencionar una fuente en varias partes del texto sin necesidad de repetir el número de nota al pie. Otra opción es utilizar notas al final del capítulo o del documento, en lugar de colocarlas en cada página. Además, es recomendable utilizar citas y parafrasear correctamente las ideas de otros autores, evitando así la necesidad de agregar numerosas notas al pie.
Existen técnicas para evitar la repetición de notas al pie. Estas incluyen el uso de referencias cruzadas, notas al final del capítulo o del documento, y una correcta utilización de citas y parafraseo de ideas de otros autores.
Trucos y consejos para personalizar el pie de página en Word
Personalizar el pie de página en Word puede ser una tarea sencilla si se conocen algunos trucos y consejos. Primero, es importante seleccionar el diseño adecuado y ajustar el tamaño y posición del texto. También es posible añadir números de página, fechas o logotipos personalizados. Además, se pueden utilizar diferentes estilos de fuente y colores para resaltar la información. Con estos simples consejos, cualquier usuario podrá dar un toque personal y profesional a sus documentos en Word.
Personalizar el pie de página en Word puede ser una tarea sencilla si se conocen algunos trucos y consejos. Es importante seleccionar el diseño adecuado y ajustar el tamaño y posición del texto. También se pueden añadir números de página, fechas o logotipos personalizados. Además, es posible utilizar diferentes estilos de fuente y colores para resaltar la información. Con estos simples consejos, cualquier usuario podrá dar un toque personal y profesional a sus documentos en Word.
Aprende a modificar el pie de página en Word de manera sencilla
Modificar el pie de página en Word puede parecer complicado, pero en realidad es bastante sencillo. Para hacerlo, solo tienes que ir a la pestaña “Insertar” y seleccionar “Pie de página”. A continuación, podrás elegir entre diferentes opciones de diseño y personalización. Además, Word te permite agregar números de página, fechas o cualquier otro tipo de información que desees incluir en el pie de página. Con estos sencillos pasos, podrás darle un toque único a tus documentos y hacer que luzcan profesionales.
Se tiende a pensar que modificar el pie de página en Word es complicado, pero en realidad es bastante fácil. Solo tienes que ir a la pestaña “Insertar” y seleccionar “Pie de página”. Desde allí, podrás personalizarlo según tus preferencias, agregando números de página, fechas u otra información relevante. De esta manera, tus documentos lucirán profesionales y únicos.
Cómo personalizar el pie de página en Word: Guía paso a paso
Personalizar el pie de página en Word es una tarea sencilla que te permitirá agregar información relevante a tus documentos. Para hacerlo, simplemente debes acceder a la pestaña “Insertar”, seleccionar la opción “Pie de página” y elegir el formato que desees. Desde ahí, podrás incluir números de página, fechas, tu nombre o cualquier otro dato que consideres necesario. Además, podrás modificar la fuente, el tamaño y el estilo para adaptarlo a tus preferencias. Sigue esta guía paso a paso y conseguirás un pie de página personalizado en Word sin complicaciones.
Personalizar el pie de página en Word suele ser una tarea fácil y rápida. Para ello, solo debes acceder a la pestaña “Insertar” y seleccionar la opción “Pie de página”. Desde allí, elige el formato que desees y añade la información relevante que necesites, como números de página, fechas o tu nombre. Además, podrás ajustar la fuente, el tamaño y el estilo para adaptarlo a tus gustos. Sigue estos pasos y lograrás tener un pie de página personalizado en tus documentos de Word sin complicaciones.
Mejora la apariencia de tus documentos con la modificación del pie de página en Word
El pie de página es una herramienta muy útil en Word que permite mejorar la apariencia de nuestros documentos. Con tan solo unos clics, podemos personalizar el formato del pie de página, cambiar el estilo de la numeración, agregar notas al pie, entre otras opciones. Esto no solo le dará un aspecto más profesional a nuestros documentos, sino que también nos ayudará a organizar la información de manera más clara y concisa. Así que no dudes en utilizar esta funcionalidad para mejorar la presentación de tus trabajos escritos en Word.
Se subestima la importancia del pie de página en un documento de Word. Sin embargo, su utilidad es indiscutible, ya que nos permite personalizar el formato y la numeración, además de agregar notas al pie. Esto añade un toque de profesionalismo a nuestros trabajos y facilita la organización de la información. Aprovecha esta función para mejorar la presentación de tus documentos en Word.
En conclusión, modificar el pie de página en Word es una tarea sencilla pero muy útil para personalizar nuestros documentos y darles un toque profesional. A través de las opciones de diseño y formato que nos ofrece el programa, podemos añadir información adicional, como el número de página, la fecha, el nombre del autor, entre otros datos relevantes. Además, podemos ajustar la apariencia del pie de página, cambiando el tipo de fuente, el tamaño, el color o incluso añadiendo elementos gráficos. Es importante destacar que esta función nos permite mantener una estructura uniforme en nuestro documento, asegurando que el pie de página se repita automáticamente en todas las páginas. Sin embargo, es recomendable revisar y corregir cualquier error o inconsistencia antes de finalizar el trabajo. En resumen, modificar el pie de página en Word es una herramienta esencial para mejorar la presentación y organización de nuestros documentos, facilitando la lectura y comprensión de la información contenida en ellos.