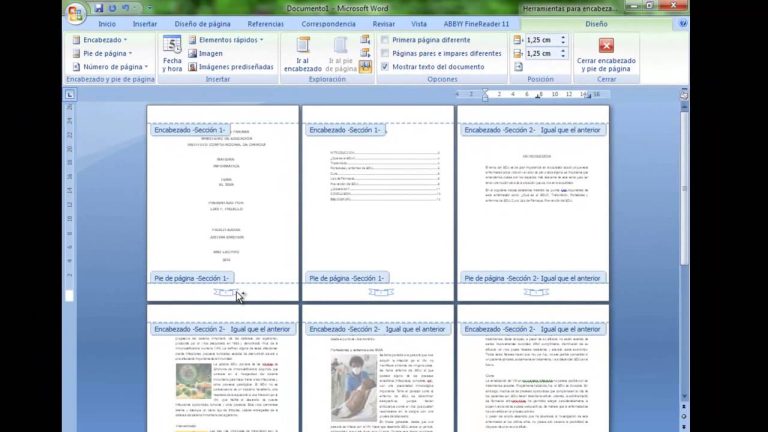Para poner numeración desde la tercera página en un documento de Word, simplemente debes seguir los siguientes pasos. Primero, ve a la página en la que deseas que comience la numeración (en este caso, la tercera página). Luego, haz clic en la pestaña “Diseño de página” y selecciona la opción “Número de página”. A continuación, elige el formato de numeración deseado y haz clic en “Aceptar”. A partir de ese punto, tu documento comenzará a numerarse desde la tercera página.
¿Cómo puedo comenzar a numerar las páginas en Word a partir de la página 5?
Para comenzar a numerar las páginas en Word a partir de la página 5, sigue estos pasos: haz clic en la pestaña “Insertar”, luego en “Encabezado y pie de página” y selecciona la opción “Número de página”. Elige si quieres colocar la numeración al principio o al final de la página y si deseas que esté centrada, a la izquierda o a la derecha. Esto te permitirá tener un documento organizado y con numeración correcta a partir de la página que elijas.
De la numeración de páginas, es importante tener en cuenta otros aspectos en la organización de un documento en Word. Por ejemplo, es fundamental utilizar títulos y subtítulos adecuados para cada sección, lo que facilita la navegación y comprensión del contenido. También es recomendable utilizar viñetas o numeración en las listas, lo que ayuda a presentar la información de manera ordenada y clara. Además, es importante utilizar un formato de fuente y tamaño consistentes en todo el documento, así como un espaciado adecuado entre párrafos. Estos pequeños detalles contribuyen a crear un documento profesional y fácil de leer.
¿Cómo puedo añadir el número de página en Word a partir de la cuarta página?
A partir de la cuarta página, puedes añadir el número de página en Word siguiendo unos sencillos pasos. Primero, ve a la opción “Diseño de página” y haz clic en “Saltos”. Selecciona “Página siguiente” para crear una nueva sección. Luego, ve al menú “Insertar” y selecciona “Número de página”. Esto enumerará todas las páginas, comenzando desde la cuarta página. De esta manera, podrás tener un documento bien organizado y con números de página claros a partir de la cuarta página.
De la opción mencionada, también es posible añadir el número de página en Word utilizando la opción “Encabezado y pie de página”. Solo debes seleccionar la sección en la que deseas añadir el número de página, ir a la pestaña “Insertar” y elegir la opción “Número de página”. Esto colocará automáticamente el número de página en el encabezado o pie de página, dependiendo de la configuración que hayas seleccionado. De esta manera, podrás tener un documento profesional y fácilmente navegable a partir de la cuarta página.
¿Cómo se puede agregar el número de página a partir de la segunda hoja?
Agregar el número de página a partir de la segunda hoja es un proceso sencillo en la mayoría de los programas de procesamiento de texto. En Word, por ejemplo, se puede acceder a la opción de “Encabezado y pie de página” en la pestaña de “Insertar”. Una vez ahí, se selecciona la opción de “Número de página” y se elige el diseño deseado. Para que el número de página comience a partir de la segunda hoja, se debe desactivar la opción de “Unir al anterior” en la pestaña de “Diseño” del encabezado o pie de página. De esta manera, se podrá agregar el número de página desde la segunda hoja en adelante de manera rápida y sencilla.
De Word, existen otros programas de procesamiento de texto que también permiten agregar el número de página a partir de la segunda hoja. Algunos de estos programas incluyen Google Docs, Pages y OpenOffice. En todos ellos, el proceso es similar al descrito anteriormente en Word. Simplemente se debe acceder a la opción de “Encabezado y pie de página” o similar, seleccionar la opción de “Número de página” y desactivar la opción de “Unir al anterior” si se desea que el número de página comience a partir de la segunda hoja. Con estos sencillos pasos, se podrá agregar el número de página de manera fácil y rápida en cualquier programa de procesamiento de texto.
Cómo aplicar numeración a partir de la tercera página en documentos formales
La numeración de páginas en documentos formales es una práctica común para mantener el orden y facilitar la referencia de información. Sin embargo, en algunos casos es necesario comenzar la numeración a partir de la tercera página, por ejemplo, para omitir la portada y el índice. Para hacerlo, es importante utilizar las herramientas de formato del programa de edición de texto que estemos utilizando, como Microsoft Word. Siguiendo unos sencillos pasos, podremos aplicar la numeración deseada y obtener un documento formal y organizado.
La numeración de páginas en documentos de índole formal es una práctica generalizada que permite mantener un orden y facilitar la referencia de información. En algunos casos, resulta necesario comenzar la numeración a partir de la tercera página, omitiendo así la portada y el índice. Para lograrlo, es fundamental utilizar las herramientas de formato del programa de edición de texto que se esté utilizando, como Microsoft Word. Siguiendo unos simples pasos, se podrá aplicar la numeración deseada y obtener un documento formal y organizado.
Métodos eficientes para iniciar la numeración desde la tercera página en textos académicos
Iniciar la numeración desde la tercera página en textos académicos puede resultar un desafío para muchos investigadores. Sin embargo, existen métodos eficientes que permiten llevar a cabo esta tarea de manera sencilla y precisa. Una de las opciones más utilizadas es utilizar la función de numeración automática en programas de procesamiento de texto, como Microsoft Word. Otro método comúnmente utilizado es insertar una sección de salto de página en la segunda página, para luego comenzar la numeración en la tercera. Estos métodos garantizan una correcta presentación del documento académico y cumplen con los estándares de formato requeridos.
En resumen, existen diversas opciones eficientes para iniciar la numeración en la tercera página de un texto académico, como la función de numeración automática en programas de procesamiento de texto o la inserción de una sección de salto de página. Estos métodos aseguran una presentación adecuada del documento y cumplen con los estándares de formato requeridos.
Pasos sencillos para establecer numeración a partir de la tercera página en documentos técnicos y científicos
En documentos técnicos y científicos, es común establecer la numeración de las páginas a partir de la tercera página, dejando las primeras dos sin numerar. Esto se realiza para evitar confusiones y darle un orden lógico al documento. Para lograrlo, basta con seguir algunos pasos sencillos en programas de edición de texto como Microsoft Word. A través de las opciones de encabezado y pie de página, se puede configurar la numeración a partir de la tercera página de manera rápida y eficiente.
En resumen, establecer la numeración de las páginas a partir de la tercera página en documentos técnicos y científicos es una práctica común para brindar orden y evitar confusiones. Para lograrlo en programas de edición de texto como Microsoft Word, solo es necesario seguir algunos pasos sencillos a través de las opciones de encabezado y pie de página. Esto permite configurar la numeración de manera rápida y eficiente.
En conclusión, la numeración desde la tercera página es una técnica útil y práctica para documentos extensos que requieren una estructura clara y ordenada. Al comenzar la numeración desde la tercera página, se evita la confusión y se facilita la navegación del lector a través del contenido. Además, esta técnica permite destacar la introducción, el índice y otros elementos preliminares, al no incluir numeración en estas páginas iniciales. Es importante tener en cuenta que la numeración desde la tercera página debe ser consistente y mantenerse a lo largo de todo el documento. Para lograr esto, se pueden utilizar las herramientas de procesamiento de texto que ofrecen la opción de establecer la numeración desde una página específica. En resumen, esta técnica es una excelente manera de organizar y presentar eficazmente documentos de mayor extensión, garantizando una experiencia de lectura fluida y comprensible.