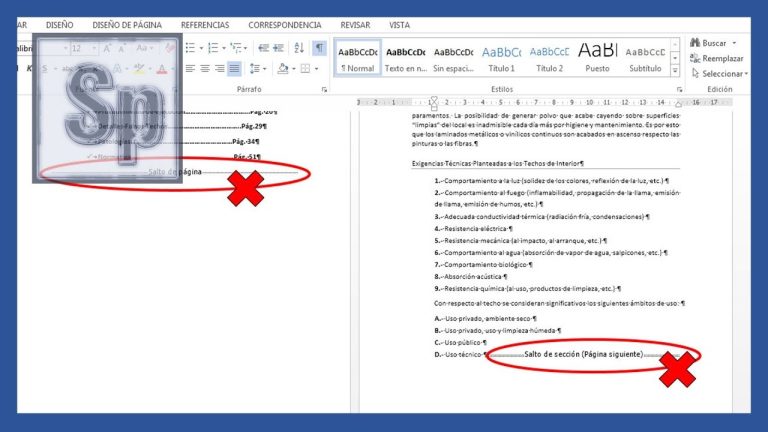Para quitar los saltos de página en Word, simplemente debes seguir estos pasos: 1. Abre el documento de Word en el que deseas eliminar los saltos de página. 2. Ve a la pestaña “Diseño de página” en la barra de herramientas. 3. Haz clic en el botón “Saltos” y selecciona “Quitar salto de página”. Esto eliminará los saltos de página existentes en el documento. También puedes presionar “Ctrl + Shift + Enter” en el lugar donde desees eliminar el salto de página. De esta manera, podrás tener un documento continuo sin saltos de página.
¿Cómo puedo quitar los espacios en blanco de Word?
Cuando trabajamos con documentos en Word, a veces puede resultar molesto tener espacios en blanco entre páginas. Afortunadamente, existe una opción para eliminar estos espacios. Para hacerlo, simplemente debes dirigirte al menú Herramientas, hacer clic en Opciones y seleccionar la pestaña Ver. Luego, activa o desactiva la casilla de verificación “espacio en blanco entre páginas”. De esta manera, podrás tener tus documentos sin esos incómodos espacios y lograr un aspecto más profesional y ordenado.
En resumen, al trabajar con documentos en Word, es posible eliminar los espacios en blanco entre páginas para lograr un aspecto más pulido y profesional. Esto se puede hacer mediante la opción disponible en el menú Herramientas, en la pestaña Ver, donde se puede activar o desactivar la casilla de verificación correspondiente. Con esta sencilla configuración, tus documentos lucirán más ordenados y sin esos molestos espacios en blanco.
¿Cómo puedo eliminar un salto de sección en Word en Mac?
Eliminar un salto de sección en Word en Mac es un proceso sencillo. Primero, abre el documento en Word y ve a la pestaña “Ver”. Luego, selecciona “Mostrar todo” para mostrar los caracteres ocultos, incluyendo los saltos de sección.
A continuación, desplázate hasta el final del documento y busca el salto de sección que deseas eliminar. Haz clic en el símbolo de salto de sección y presiona la tecla “Eliminar” en tu teclado. Esto eliminará el salto de sección y fusionará las secciones adyacentes.
Es importante tener en cuenta que al eliminar un salto de sección, es posible que debas ajustar el formato del documento para asegurarte de que todo se vea correctamente. Esto incluye la paginación, los encabezados y pies de página, y cualquier otro elemento que pueda haber sido afectado por el cambio en la estructura del documento.
Recuerda que mantener un formato adecuado y coherente en tus documentos es fundamental para transmitir una imagen profesional y facilitar la lectura. Con estos sencillos pasos, podrás eliminar fácilmente los saltos de sección en Word en Mac y asegurarte de que tu documento luzca impecable.
En resumen, eliminar un salto de sección en Word en Mac es un proceso sencillo que requiere seguir algunos pasos simples. Primero, abre el documento en Word y ve a la pestaña “Ver”. A continuación, selecciona “Mostrar todo” para revelar los caracteres ocultos, incluyendo los saltos de sección. Desplázate hasta el final del documento y busca el salto de sección que deseas eliminar. Haz clic en el símbolo de salto de sección y presiona la tecla “Eliminar” en tu teclado. Recuerda ajustar el formato del documento después de eliminar el salto de sección para asegurarte de que todo se vea correctamente. Mantener un formato adecuado en tus documentos es esencial para una presentación profesional. En conclusión, seguir estos sencillos pasos te permitirá eliminar fácilmente los saltos de sección en Word en Mac y asegurarte de que tu documento tenga un aspecto impecable.
¿Qué tipos de saltos de página existen en Word?
En Word, existen varios tipos de saltos de página que se pueden utilizar para organizar mejor el contenido de un documento. El salto de página automático es el más común y se crea automáticamente cuando se llega al final de una página. También se puede insertar un salto de página manualmente en cualquier lugar del documento. Otra opción es el salto de página de sección, que permite dividir el documento en secciones independientes con diferentes formatos de página. Además, se puede utilizar el salto de página de columna para dividir el texto en varias columnas en una misma página. Estos diferentes tipos de saltos de página ofrecen flexibilidad para adaptar la presentación del documento a las necesidades del usuario.
En resumen, los saltos de página en Word son herramientas muy útiles para organizar y estructurar el contenido de un documento de manera eficiente. Permiten crear divisiones automáticas o manuales, así como establecer diferentes formatos de página en secciones independientes. Además, el salto de página de columna facilita la distribución del texto en varias columnas en una misma página. Estas opciones brindan flexibilidad y adaptabilidad en la presentación del documento, garantizando una mejor experiencia para el usuario.
Consejos y trucos para eliminar los saltos de página en Word
Eliminar los saltos de página en Word puede ser una tarea frustrante, pero con algunos consejos y trucos, puedes lograrlo fácilmente. Primero, asegúrate de que no haya saltos de página automáticos en el texto seleccionado. Luego, utiliza la opción de “Buscar y reemplazar” para eliminar los saltos de página manualmente. Si necesitas mantener los saltos de página en ciertas secciones, puedes utilizar la función de “Secciones” para controlarlos de manera más precisa. Sigue estos consejos y podrás decir adiós a los saltos de página no deseados en Word.
Puedes utilizar la función de “Eliminar saltos de página” en Word para deshacerte de ellos de manera rápida y sencilla. Solo tienes que seleccionar el texto donde se encuentran los saltos de página y hacer clic en esta opción para eliminarlos de una vez. Esta función es especialmente útil cuando tienes un documento extenso con múltiples saltos de página que deseas eliminar de forma eficiente.
Recuerda que, al eliminar los saltos de página, es importante revisar el formato del documento para asegurarte de que no afecte la estructura y la legibilidad del texto. Asegúrate de mantener una buena organización del contenido y utilizar otros elementos como títulos, subtitulos y párrafos para facilitar la lectura del documento.
En resumen, eliminar los saltos de página en Word puede ser una tarea frustrante, pero con los consejos y trucos adecuados, puedes lograrlo fácilmente. Utiliza la opción de “Buscar y reemplazar” para eliminar los saltos de página manualmente y la función de “Eliminar saltos de página” para hacerlo de forma más eficiente. Recuerda revisar el formato del documento para mantener una buena organización del contenido. ¡Adiós a los saltos de página no deseados en Word!
Optimiza la presentación de tus documentos: cómo eliminar los saltos de página en Word
Cuando se trabaja con documentos en Word, es común encontrarse con saltos de página que pueden afectar la presentación del texto. Afortunadamente, existen formas sencillas de eliminar estos saltos y optimizar la presentación del documento. Una opción es utilizar la herramienta “Buscar y reemplazar” para localizar y eliminar los saltos de página de manera rápida. También se puede ajustar el formato del documento, como los márgenes y el espaciado, para evitar que se generen saltos de página innecesarios. Con estas técnicas, podrás lograr una presentación más fluida y profesional en tus documentos de Word.
De las herramientas mencionadas anteriormente, también es posible utilizar la función de “Eliminar espacios en blanco” para eliminar los saltos de página que se generan al final de cada párrafo. Esta opción se encuentra en la pestaña de “Inicio” en el menú de Word y permite eliminar automáticamente los espacios en blanco innecesarios que pueden causar saltos de página indeseados. Al utilizar esta función, es importante revisar el documento final para asegurarse de que no se hayan eliminado saltos de página necesarios para la correcta estructura del texto.
Simplifica la estructura de tus documentos: aprende a eliminar los saltos de página en Word
Aprender a eliminar los saltos de página en Word puede simplificar la estructura de tus documentos y darles un aspecto más profesional. Los saltos de página pueden interrumpir la fluidez del texto y afectar la presentación final del documento. Con unos simples pasos, podrás eliminar estos saltos y lograr un documento más limpio y ordenado, sin interrupciones innecesarias.
Es importante mencionar que eliminar los saltos de página en Word no solo mejora la apariencia visual del documento, sino que también facilita la lectura y comprensión del contenido. Al eliminar estos saltos, el texto fluye de manera continua, evitando interrupciones bruscas que puedan desconcentrar al lector.
Existen diferentes métodos para eliminar los saltos de página en Word. Uno de ellos es utilizando la función “Buscar y reemplazar”. En la pestaña de inicio, selecciona la opción “Reemplazar” y en el cuadro de diálogo que aparece, ingresa “^m” en el campo “Buscar” y deja el campo “Reemplazar” vacío. Luego, haz clic en “Reemplazar todo” y Word eliminará todos los saltos de página del documento.
Otra forma de eliminar los saltos de página es utilizando la función “Mostrar u ocultar”. En la pestaña de inicio, selecciona el icono de “Mostrar u ocultar” que tiene la forma de un símbolo de pilcrow (¶). Esto hará visible la estructura del documento, incluyendo los saltos de página. Para eliminarlos, simplemente selecciona el símbolo de salto de página y presiona la tecla “Suprimir” en tu teclado.
Eliminar los saltos de página en Word es una tarea sencilla pero que puede marcar la diferencia en la presentación de tus documentos. Siguiendo estos simples pasos, podrás lograr un documento más profesional, limpio y ordenado, que resalte la calidad de tu trabajo. No dudes en implementar estos consejos en tus futuros escritos y verás cómo la fluidez de tus textos mejora notablemente.
En conclusión, eliminar los saltos de página en Word es un proceso sencillo pero fundamental para lograr un documento bien estructurado y estéticamente agradable. A través de las opciones de formato y diseño que ofrece este programa, se pueden ajustar los saltos de página de manera personalizada, evitando así que el texto se divida de forma abrupta o inapropiada. Además, es importante recordar que los saltos de página pueden afectar la coherencia y fluidez del contenido, especialmente en documentos extensos como informes o tesis académicas. Por tanto, tomar el tiempo necesario para revisar y corregir estos saltos de página garantizará la presentación adecuada del material y facilitará la comprensión del lector. En resumen, dominar las herramientas de Word para quitar los saltos de página demuestra un dominio básico pero esencial para el manejo de esta herramienta y contribuye a la calidad y profesionalismo de nuestros documentos.