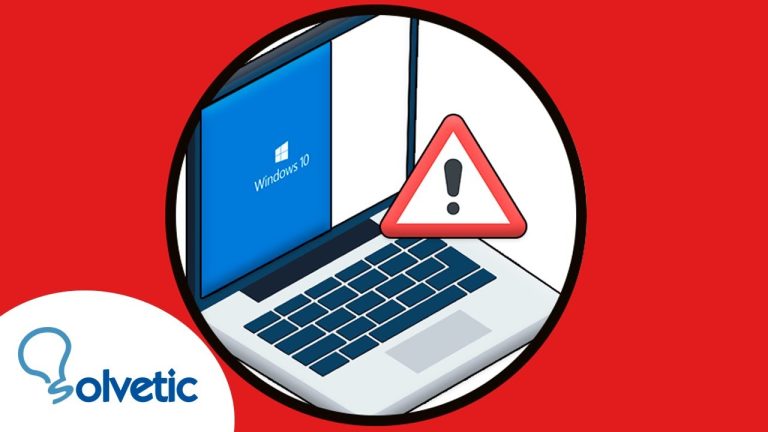En el sistema operativo Windows 10, la configuración de los bordes de pantalla es una tarea esencial para garantizar una experiencia visual óptima. Ajustar correctamente los bordes de la pantalla no solo mejora la apariencia estética, sino que también permite aprovechar al máximo el espacio disponible en el monitor. En este artículo especializado, exploraremos diferentes métodos y herramientas disponibles en Windows 10 para ajustar los bordes de pantalla de manera precisa y eficiente. Desde las opciones de personalización del sistema hasta las configuraciones avanzadas de la tarjeta gráfica, descubriremos las mejores prácticas y consejos para lograr una visualización perfecta en nuestro sistema operativo Windows 10.
¿Cómo puedo desplazar la pantalla hacia la izquierda?
Si deseas desplazar la pantalla hacia la izquierda en tu dispositivo, puedes seguir estos sencillos pasos. En primer lugar, selecciona el menú Inicio en tu dispositivo y luego ve a Configuración. A continuación, selecciona la opción Sistema y luego elige la opción Pantalla. Dentro de esta sección, encontrarás una lista desplegable con la etiqueta Orientación. Aquí podrás seleccionar la orientación de pantalla que desees, incluyendo la opción de desplazarla hacia la izquierda. Sigue estos pasos y podrás disfrutar de una pantalla orientada hacia la izquierda en tu dispositivo fácilmente.
Si quieres desplazar la pantalla hacia la izquierda en tu dispositivo, solo tienes que seguir estos simples pasos. Primero, accede al menú de inicio y luego ve a la configuración. Luego, selecciona “sistema” y después “pantalla”. Dentro de esta sección, encontrarás una lista desplegable con la opción de orientación. Aquí podrás elegir la orientación deseada, incluyendo la opción de desplazarla hacia la izquierda. Sigue estos pasos y podrás disfrutar de una pantalla orientada hacia la izquierda fácilmente.
¿Cómo puedo restaurar la configuración de pantalla de mi computadora a la normalidad?
Si has rotado accidentalmente la pantalla de tu computadora y deseas restaurarla a su configuración normal, existen algunas combinaciones de teclas que puedes utilizar. Para rotar la pantalla a su estado natural, presiona Ctrl + Alt + Flecha arriba. Si necesitas rotarla 180°, utiliza Ctrl + Alt + Flecha abajo. Por otro lado, si deseas girar la pantalla 90°, simplemente presiona Ctrl + Alt + Flecha izquierda. Estas combinaciones de teclas te permitirán regresar la pantalla de tu computadora a su configuración original.
Si accidentalmente giraste la pantalla de tu computadora y quieres volver a la configuración normal, hay combinaciones de teclas que puedes usar. Para rotarla hacia arriba, presiona Ctrl + Alt + Flecha arriba. Para una rotación de 180°, usa Ctrl + Alt + Flecha abajo. Y para una rotación de 90°, simplemente presiona Ctrl + Alt + Flecha izquierda. Estas combinaciones te permitirán restaurar la pantalla de tu computadora a su estado original.
¿Cuál es la forma de colocar la pantalla en modo completo?
Si estás utilizando un ordenador con sistema operativo Windows, la forma más común de colocar la pantalla en modo completo es haciendo clic en el botón de maximizar ubicado en la esquina superior derecha de la ventana. Este botón tiene el símbolo de un cuadrado y al hacer clic en él, la ventana se expandirá para ocupar toda la pantalla. También puedes utilizar el atajo de teclado “F11” para colocar la pantalla en modo completo. En el caso de dispositivos móviles, como smartphones y tablets, generalmente solo necesitas deslizar hacia arriba desde la parte inferior de la pantalla para activar el modo completo.
Si prefieres utilizar el teclado, puedes pulsar la tecla F11 para activar el modo de pantalla completa en Windows. En dispositivos móviles, deslizar hacia arriba desde la parte inferior de la pantalla también es una opción rápida y sencilla para disfrutar del modo completo.
Cómo optimizar y ajustar los bordes de la pantalla en Windows 10
Ajustar los bordes de la pantalla en Windows 10 es una tarea sencilla pero importante para mejorar la experiencia visual. Para optimizarlos, debes ir a la configuración de pantalla y seleccionar la opción de ajuste de borde. Desde allí, podrás modificar el tamaño y la posición de los bordes según tus preferencias. Esta función te permitirá maximizar el espacio de visualización en tu monitor y obtener una imagen más nítida y precisa. No dudes en explorar estas opciones y personalizar tu pantalla de acuerdo a tus necesidades.
Para una óptima visualización en Windows 10, es esencial ajustar los bordes de la pantalla. Accede a la configuración de pantalla y selecciona la opción de ajuste de borde. Desde allí, podrás personalizar el tamaño y la posición de los bordes para maximizar el espacio de visualización y obtener una imagen nítida y precisa. Explora estas opciones y optimiza tu experiencia visual en tu monitor.
Trucos y consejos para personalizar los bordes de pantalla en Windows 10
Personalizar los bordes de pantalla en Windows 10 es una forma sencilla de darle un toque único a tu computadora. Con unos simples trucos y consejos, podrás cambiar el color, grosor y estilo de los bordes de las ventanas. Además, podrás añadir efectos visuales y personalizar aún más tu escritorio. Aprende cómo hacerlo y sorprende a todos con un diseño original y atractivo en tu pantalla.
Además, podrás añadir también sombras y texturas a los bordes de pantalla en Windows 10, lo que te permitirá crear un aspecto aún más único y personalizado en tu computadora. Sigue estos sencillos pasos y dale un toque especial a tu escritorio.
Los mejores métodos para ajustar y corregir los bordes de la pantalla en Windows 10
Ajustar y corregir los bordes de la pantalla en Windows 10 puede mejorar significativamente la experiencia visual del usuario. Existen diferentes métodos efectivos para lograrlo, como utilizar la configuración de pantalla nativa del sistema operativo, ajustar la resolución de la pantalla o utilizar herramientas de terceros especializadas en esta tarea. Cada método tiene sus propias ventajas y desventajas, por lo que es importante probar diferentes opciones y encontrar la que mejor se adapte a las necesidades y preferencias individuales.
Además, es importante destacar que la corrección de los bordes de la pantalla también puede mejorar la ergonomía y reducir la fatiga visual, lo que contribuye a una experiencia de uso más confortable y saludable.
Guía completa para ajustar los bordes de la pantalla en Windows 10: soluciones y recomendaciones
Ajustar los bordes de la pantalla en Windows 10 puede ser una tarea confusa, pero con esta guía completa, te ofrecemos soluciones y recomendaciones para lograrlo de manera sencilla. Desde aprender a utilizar la configuración de pantalla hasta ajustar la resolución y la escala del texto, encontrarás todos los pasos necesarios para personalizar tus bordes de pantalla según tus preferencias. No pierdas más tiempo buscando, sigue nuestra guía y disfruta de una experiencia visual óptima en tu sistema operativo Windows 10.
Si necesitas ayuda adicional, no dudes en consultar a un experto en informática.
En conclusión, ajustar los bordes de pantalla en Windows 10 es una tarea sencilla que puede mejorar significativamente la experiencia de uso del sistema operativo. A través de las opciones de configuración proporcionadas por Microsoft, los usuarios tienen la posibilidad de modificar los márgenes de la pantalla según sus preferencias y necesidades. Ya sea para corregir problemas de visualización, adaptarse a diferentes resoluciones de pantalla o simplemente personalizar la apariencia, los ajustes de bordes permiten una mayor flexibilidad en la configuración del escritorio. Además, es importante destacar la importancia de mantener actualizados los controladores de gráficos para garantizar un rendimiento óptimo y evitar posibles problemas de compatibilidad. En resumen, ajustar los bordes de pantalla en Windows 10 es una función útil y accesible que permite a los usuarios aprovechar al máximo su experiencia en el sistema operativo.