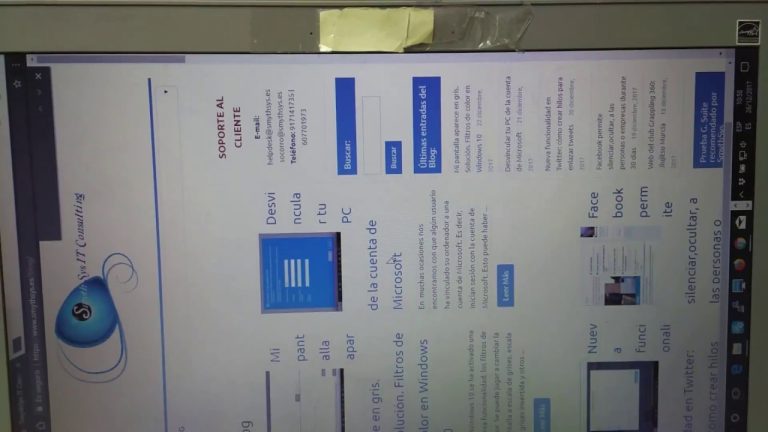Para cambiar de lado la pantalla del PC, puedes hacerlo a través de la configuración de pantalla de tu sistema operativo. En Windows, por ejemplo, debes hacer clic derecho en el escritorio, seleccionar “Configuración de pantalla” y luego elegir la opción de orientación que desees, ya sea girarla a la izquierda o a la derecha. En Mac, puedes acceder a la configuración de pantalla a través de las preferencias del sistema y ajustar la orientación desde allí. Recuerda guardar los cambios y reiniciar si es necesario para que los ajustes se apliquen correctamente.
¿Cómo se puede cambiar el orden de las pantallas en Windows 11?
Cambiar el orden de las pantallas en Windows 11 es una tarea sencilla que te permitirá personalizar tu experiencia de uso. Para hacerlo, simplemente debes dirigirte a la Configuración de pantalla, seleccionar la pantalla que deseas mover y arrastrarla a la posición deseada. Repite este proceso con todas las pantallas que quieras reorganizar. Una vez que estés satisfecho con el diseño, selecciona “Aplicar” para guardar los cambios. Así podrás disfrutar de un espacio de trabajo más ordenado y adaptado a tus necesidades.
Que te encuentres utilizando Windows 11, podrás cambiar fácilmente el orden de las pantallas para personalizar tu experiencia de uso. Solo necesitarás dirigirte a la Configuración de pantalla, seleccionar y arrastrar las pantallas a la posición deseada. Una vez realizados los ajustes, guarda los cambios seleccionando “Aplicar”. De esta forma, podrás tener un espacio de trabajo organizado y adaptado a tus necesidades.
¿Cómo puedo cambiar del monitor 1 al Monitor 2 utilizando el teclado?
Cambiar del monitor 1 al monitor 2 utilizando el teclado es una tarea muy sencilla. Para hacerlo, simplemente debes presionar la tecla Windows + P al mismo tiempo. Luego, se abrirá una ventana emergente donde podrás seleccionar la opción “Duplicar” para mostrar el mismo contenido en ambos monitores, o “Extender” para utilizar cada monitor de forma independiente. También tienes la opción de “Proyectar solo en el monitor 1” o “Proyectar solo en el monitor 2”. Esta función es especialmente útil para aquellos que utilizan múltiples monitores en su configuración de trabajo.
Que sea necesario cambiar de monitor, puedes hacerlo fácilmente utilizando el teclado. Simplemente presiona la combinación de teclas Windows + P y selecciona la opción deseada en la ventana emergente. Esta función es muy útil para aquellos que utilizan varios monitores en su configuración de trabajo.
¿Cómo puedo girar un vídeo en Windows 10?
Si te encuentras con la necesidad de girar un vídeo en Windows 10, no te preocupes, existen diversas opciones para lograrlo de manera sencilla. Una de las formas más prácticas es utilizar la herramienta nativa de Windows, la aplicación Fotos. Simplemente abre el vídeo en la aplicación, selecciona “Editar y crear” y elige la opción de “Girar”. Desde allí, podrás rotar el vídeo en el sentido deseado. Además, también puedes recurrir a programas de terceros como VLC Media Player o Adobe Premiere Pro, que ofrecen una amplia gama de opciones para editar y girar vídeos en Windows 10.
Si no deseas utilizar la aplicación Fotos o los programas mencionados, también puedes optar por otras alternativas como Filmora Video Editor o Movavi Video Editor. Estas herramientas brindan una interfaz intuitiva y diversas funciones para girar vídeos de forma rápida y sencilla en Windows 10. Así, podrás ajustar el ángulo de tu vídeo sin complicaciones y obtener el resultado deseado.
Optimizando la experiencia visual: Cómo cambiar la orientación de la pantalla en tu PC
Cambiar la orientación de la pantalla en tu PC puede mejorar considerablemente tu experiencia visual. Ya sea que necesites girarla para adaptarla a tu postura o para ver mejor ciertos tipos de contenido, esta función te permite personalizar tu visualización. Para hacerlo, simplemente debes acceder a la configuración de pantalla de tu equipo y seleccionar la opción de rotación. Así, podrás disfrutar de una experiencia más cómoda y eficiente al utilizar tu PC.
Cambiar la orientación de la pantalla de tu PC puede mejorar tu experiencia visual. Personalizar la visualización para adaptarse a tu postura o para ver mejor ciertos tipos de contenido es fácil accediendo a la configuración de pantalla y seleccionando la opción de rotación. Esto te permitirá disfrutar de una experiencia más cómoda y eficiente al utilizar tu PC.
Un giro de 180 grados: Aprende a cambiar el lado de la pantalla en tu computadora
Aprender a cambiar el lado de la pantalla en tu computadora puede resultar muy útil, especialmente si eres zurdo o simplemente prefieres tener la barra de tareas en el lado derecho en lugar del izquierdo. Este giro de 180 grados puede ser realizado en unos simples pasos, permitiéndote personalizar tu experiencia de uso y adaptarla a tus necesidades. No importa si eres diestro o zurdo, cambiar el lado de la pantalla es una opción fácil de realizar y que puede hacer una gran diferencia en tu comodidad y productividad.
Se aconseja cambiar el lado de la pantalla para adaptarla a las preferencias del usuario, ya sea diestro o zurdo. Este sencillo paso puede mejorar la comodidad y productividad al personalizar la experiencia de uso de la computadora.
Pantalla al revés: Descubre cómo cambiar la dirección de visualización en tu PC
Si alguna vez te has encontrado con la pantalla de tu PC volteada en la dirección incorrecta, no te preocupes, hay una solución fácil. Cambiar la dirección de visualización en tu PC es tan simple como presionar unas teclas. Ya sea que estés utilizando Windows o macOS, en este artículo te mostraremos cómo girar la pantalla en la dirección correcta y resolver este problema de forma rápida y sencilla.
Cuando la pantalla de tu PC está volteada en la dirección incorrecta, esto se debe a un cambio involuntario en la configuración. Afortunadamente, hay una solución fácil para girar la pantalla en la dirección correcta. En este artículo te mostraremos cómo solucionar este problema en Windows o macOS con solo presionar algunas teclas.
En conclusión, cambiar de lado la pantalla del PC puede ser una opción útil y práctica para aquellos usuarios que deseen una experiencia de uso diferente y personalizada. A través de la configuración de la pantalla, es posible adaptarla a nuestras necesidades y preferencias, ya sea por motivos de comodidad, ergonomía o simplemente por una cuestión de gusto personal. Esta función nos brinda la flexibilidad de ajustar la posición de la pantalla de acuerdo a nuestros requisitos específicos, lo que puede resultar beneficioso para aquellos que trabajan con aplicaciones o programas específicos que requieren una visualización en una dirección determinada. Sin embargo, es importante tener en cuenta que cambiar de lado la pantalla puede requerir un período de adaptación inicial, ya que estaremos acostumbrados a una disposición tradicional. Por lo tanto, es recomendable probar esta configuración y evaluar si se ajusta a nuestras necesidades y preferencias antes de tomar una decisión definitiva. En resumen, cambiar de lado la pantalla del PC es una opción a considerar para aquellos que buscan una experiencia de uso personalizada y adaptada a sus requerimientos específicos.