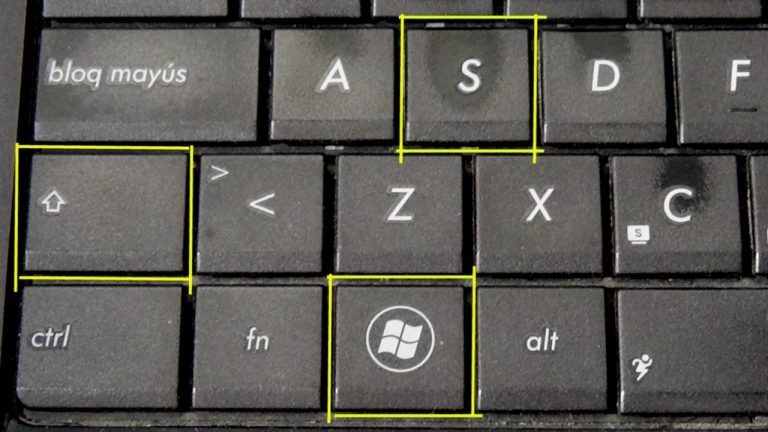Para realizar una captura de pantalla en una computadora, puedes utilizar la tecla “Impr Pant” o “Prt Sc” que se encuentra en el teclado. Al presionar esta tecla, se copiará una imagen de la pantalla completa al portapapeles. Luego, puedes pegar la captura de pantalla en un programa de edición de imágenes o en un documento utilizando la combinación de teclas “Ctrl + V”. También existen otros métodos, como utilizar la herramienta “Recortes” en Windows o descargar programas especializados para capturar pantallas en PC.
¿Cómo se realiza una captura de pantalla en una computadora?
Realizar una captura de pantalla en una computadora es una tarea sencilla. Simplemente debes presionar el botón “Imprimir pantalla” o “PrtScrn” del teclado para capturar la pantalla completa. A continuación, puedes abrir un programa de edición de imágenes como Paint y pegar la captura presionando las teclas “Ctrl + V”. También existen aplicaciones y atajos de teclado específicos para capturar solo una parte de la pantalla o realizar capturas de pantalla en ventanas específicas.
Capturar una pantalla en una computadora es una tarea sencilla y rápida. Ya sea utilizando el botón “Imprimir pantalla” o “PrtScrn” del teclado, o utilizando atajos de teclado o aplicaciones especializadas, hay diferentes opciones para capturar la pantalla completa o solo una parte específica. Luego, con programas de edición de imágenes como Paint, se puede pegar la captura y realizar cualquier ajuste necesario.
¿Cuál es el procedimiento para tomar una captura de pantalla?
Tomar una captura de pantalla en dispositivos Android 12 y versiones posteriores es sencillo. Solo necesitas abrir la pantalla que deseas capturar y luego presionar simultáneamente los botones de encendido y para bajar el volumen. Esto activará la función de captura de pantalla y guardarás una imagen de lo que estás viendo en ese momento. Es importante destacar que este procedimiento puede variar dependiendo del modelo de tu dispositivo, por lo que es recomendable consultar el manual de usuario para obtener instrucciones más específicas.
Los dispositivos Android 12 y posteriores tienen un método común para tomar capturas de pantalla. Al abrir la pantalla deseada, simplemente debes presionar los botones de encendido y para bajar el volumen al mismo tiempo. Sin embargo, es importante tener en cuenta que este proceso puede variar según el modelo del dispositivo, por lo que es recomendable consultar el manual de usuario para obtener instrucciones más precisas.
¿Cómo puedo hacer que la tecla Impr Pant funcione correctamente?
La tecla Impr Pant, también conocida como Print Screen, es una función muy útil para capturar la imagen de la pantalla en el momento deseado. Sin embargo, en ocasiones puede presentar problemas y no funcionar correctamente. Para solucionar esto, es recomendable verificar si la tecla está correctamente configurada en el sistema operativo y si el software de edición de imágenes está actualizado. Además, reiniciar el equipo y limpiar el teclado pueden contribuir a resolver el problema. Si a pesar de estos intentos la tecla sigue sin funcionar, es posible que sea necesario reemplazar el teclado.
Cuando la tecla Impr Pant no funciona correctamente, es posible solucionar el problema verificando la configuración del sistema operativo y actualizando el software de edición de imágenes. Reiniciar el equipo y limpiar el teclado también pueden ayudar. Sin embargo, si ninguno de estos métodos funciona, puede ser necesario reemplazar el teclado.
Pasos sencillos para realizar una captura de pantalla en tu computadora
Realizar una captura de pantalla en tu computadora es más fácil de lo que piensas. Solo necesitas presionar la tecla “Impr Pant” o “PrtScn” ubicada en tu teclado y luego pegar la imagen en algún programa de edición, como Paint. Si deseas capturar solo una ventana en particular, presiona “Alt” junto con “Impr Pant”. También puedes utilizar herramientas especializadas como Snipping Tool o Grabador de pantalla para capturas más precisas. ¡No pierdas la oportunidad de compartir contenido interesante con solo unos simples pasos!
Capturar la pantalla de tu computadora es más sencillo de lo que imaginas. Con solo presionar unas teclas y utilizar programas como Paint o herramientas especializadas, podrás compartir contenido interesante en pocos pasos. No pierdas esta oportunidad.
Aprende a capturar la pantalla de tu PC en pocos minutos
Capturar la pantalla de tu PC puede ser una herramienta muy útil en muchas situaciones. Ya sea para compartir información importante, mostrar errores o simplemente guardar una imagen interesante. Afortunadamente, aprender a hacerlo es muy sencillo y solo toma unos pocos minutos. En este artículo te mostraremos diferentes métodos para capturar la pantalla de tu PC, desde la opción nativa de Windows hasta programas especializados que te ofrecen más opciones y funciones. ¡No pierdas más tiempo y comienza a capturar tu pantalla de forma rápida y eficiente!
Para capturar la pantalla de tu PC, existen diferentes métodos disponibles, tanto la opción nativa de Windows como programas especializados. Aprender a hacerlo es muy sencillo y te permitirá compartir información importante, mostrar errores o guardar imágenes interesantes de forma rápida y eficiente. No pierdas más tiempo y comienza a utilizar esta útil herramienta.
En conclusión, la capacidad de realizar capturas de pantalla en una computadora es una herramienta fundamental para cualquier usuario. Ya sea para compartir información, documentar errores o simplemente capturar momentos importantes, saber cómo hacerlo de manera eficiente y precisa es esencial. Afortunadamente, existen diversas formas de lograrlo en un PC, ya sea utilizando atajos de teclado, programas especializados o incluso a través de la función integrada en el sistema operativo. Es importante destacar que cada método tiene sus ventajas y desventajas, por lo que es recomendable probar diferentes opciones y evaluar cuál se adapta mejor a nuestras necesidades. Además, es esencial conocer las diversas opciones de edición y personalización que nos permiten resaltar y resumir la información capturada. En resumen, dominar el arte de la captura de pantalla en la PC no solo nos facilita la vida, sino que también mejora nuestra productividad y nos brinda una herramienta invaluable en el mundo digital.