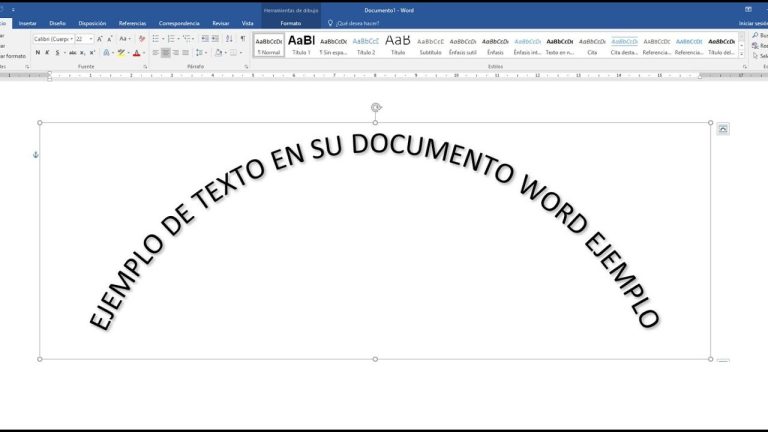Para poner las letras en forma de arco en Word, puedes utilizar la herramienta de WordArt. Primero, selecciona el texto que deseas modificar. Luego, ve a la pestaña “Insertar” y haz clic en “WordArt”. Elige el estilo de WordArt que prefieras y escribe el texto en el cuadro de diálogo que aparece. Después, haz clic derecho sobre el texto y selecciona “Formato de WordArt”. En la pestaña “Efectos de texto”, elige “Transformar” y selecciona la opción de “Arco superior” o “Arco inferior” según la forma de arco que deseas. Ajusta los demás parámetros según tus preferencias y haz clic en “Aceptar” para aplicar los cambios.
¿Cómo hacer que un texto se curve en Word 2016?
Si deseas agregar un toque visualmente atractivo a tus documentos en Word 2016, puedes curvar el texto de forma sencilla. Solo debes seguir unos simples pasos. Primero, ve a la pestaña “Formato de herramientas de dibujo” y selecciona “Efectos de texto”. Luego, elige la opción “Transformar” y selecciona el efecto curvado que desees aplicar al texto. ¡Así de fácil puedes hacer que tus textos destaquen y llamen la atención en Word 2016!
Que Word 2016 brinda numerosas herramientas para mejorar la apariencia de los documentos, una de las opciones más llamativas es la posibilidad de curvar el texto. Con solo unos simples pasos, podrás agregar un toque visualmente atractivo a tus escritos. Primero, dirígete a la pestaña “Formato de herramientas de dibujo” y selecciona “Efectos de texto”. A continuación, elige la opción “Transformar” y opta por el efecto curvado que más te guste. De esta manera, lograrás que tus textos destaquen y capten la atención de los lectores de una forma sencilla y efectiva.
¿De qué manera puedo curvar texto en Word sin utilizar Word Art?
Curvar texto en Word sin utilizar Word Art es posible siguiendo unos sencillos pasos. Primero, selecciona “Formato” o “Formato de forma” y haz clic en el icono “Efectos de texto”. Luego, elige “Transformar” y selecciona “Curva: arriba” o “Curva: abajo” en la sección “Deformar”. Por último, ajusta la curva arrastrando el círculo amarillo según tus preferencias. Con estos simples pasos, podrás curvar texto en Word sin necesidad de utilizar Word Art.
Existe una forma sencilla de curvar texto en Word sin recurrir a Word Art. Para lograrlo, basta con seguir unos simples pasos. En primer lugar, selecciona la opción “Formato” o “Formato de forma” y haz clic en el icono “Efectos de texto”. A continuación, elige la opción “Transformar” y selecciona la alternativa “Curva: arriba” o “Curva: abajo” dentro de la sección “Deformar”. Por último, ajusta la curva arrastrando el círculo amarillo de acuerdo a tus preferencias. De esta manera, podrás darle una apariencia curva al texto en Word sin necesidad de utilizar Word Art.
¿Cómo puedo cambiar el color de las letras en Word para que aparezcan en forma de arcoíris?
Si deseas cambiar el color de las letras en Word para que aparezcan en forma de arcoíris, sigue estos pasos. Primero, selecciona el texto que deseas modificar. Luego, dirígete a la pestaña Inicio y busca el grupo Fuente. Haz clic en la flecha junto a Color de fuente y elige un color. También puedes usar las opciones de formato de la minibarra de herramientas para aplicar rápidamente el formato deseado. De esta manera, podrás crear un texto colorido y llamativo en tu documento de Word.
El cambio de color en las letras de un documento de Word puede resultar una opción muy llamativa y atractiva para resaltar ciertos aspectos. Para lograrlo, simplemente debes seguir unos sencillos pasos. En primer lugar, selecciona el texto que deseas modificar y ve a la pestaña Inicio. Allí, busca el grupo Fuente y haz clic en la flecha junto a Color de fuente. A continuación, elige el tono de color que prefieras. También puedes utilizar las opciones de formato de la minibarra de herramientas para aplicar rápidamente el formato deseado. De esta manera, podrás crear un texto colorido y llamativo en tu documento de Word. Esta opción puede resultar especialmente útil para presentaciones o trabajos en los que se busca captar la atención del lector de una manera creativa y original.
Diseño creativo en Word: Cómo crear texto en forma de arco
En este artículo te mostraremos cómo utilizar las herramientas de diseño creativo en Word para crear texto en forma de arco. Esta técnica es ideal para añadir un toque de originalidad a tus documentos, presentaciones o proyectos. Con unos simples pasos, podrás curvar el texto y ajustarlo a la forma que desees, ya sea un arco completo, un semicírculo o cualquier otra figura. Aprende a destacar tus trabajos con este truco sencillo y sorprende a todos con tus diseños innovadores.
Aprender a utilizar las herramientas de diseño creativo en Word te permitirá añadir un toque de originalidad a tus documentos, presentaciones o proyectos. Con unos simples pasos, podrás curvar el texto y ajustarlo a la forma que desees, ya sea un arco completo, un semicírculo o cualquier otra figura. Destaca tus trabajos con este truco sencillo y sorprende a todos con tus diseños innovadores. ¡No pierdas la oportunidad de darle un aspecto único a tus creaciones!
Domina el arte del diseño: Cómo curvar letras en Word para un efecto visual impactante
En el mundo del diseño, la creatividad no tiene límites y cada detalle cuenta. Si estás buscando un efecto visual impactante para tus proyectos en Word, aprender a curvar letras puede ser una gran opción. Con esta técnica, podrás darle un toque de originalidad a tus documentos, presentaciones o cualquier otro trabajo que realices. Afortunadamente, Word cuenta con herramientas que te permiten curvar letras de manera sencilla y rápida, solo necesitas conocer los pasos adecuados. Atrévete a explorar nuevas posibilidades y domina el arte del diseño con esta interesante función de Word.
Dominar la técnica de curvar letras en Word puede proporcionar un valor añadido a tus proyectos de diseño. Aprovecha las herramientas disponibles y desata tu creatividad para lograr efectos visuales impactantes en tus documentos y presentaciones. Experimenta y sorprende con detalles originales que marcarán la diferencia en tus trabajos. Explora todas las posibilidades que te ofrece esta función de Word y conviértete en un experto del diseño. No esperes más y comienza a crear proyectos únicos y atractivos con esta interesante característica.
En conclusión, aprender cómo poner en Word las letras en forma de arco puede ser una herramienta útil para aquellos que deseen crear diseños y presentaciones más atractivas y profesionales. A través de la función de WordArt, es posible personalizar el texto y darle un aspecto curvo, creando así un efecto visualmente llamativo. Esta característica puede ser especialmente útil en proyectos de diseño gráfico, creación de logotipos, tarjetas de presentación, invitaciones o cualquier otro tipo de material impreso o digital en el que se requiera resaltar el texto de forma creativa. Además, Word ofrece varias opciones de personalización, como la elección del tipo de letra, el tamaño, el color y el ángulo del arco, lo que permite adaptar el diseño a las necesidades y preferencias de cada usuario. En resumen, dominar esta técnica puede ser una habilidad valiosa para aquellos que buscan mejorar la presentación visual de sus documentos y proyectos.