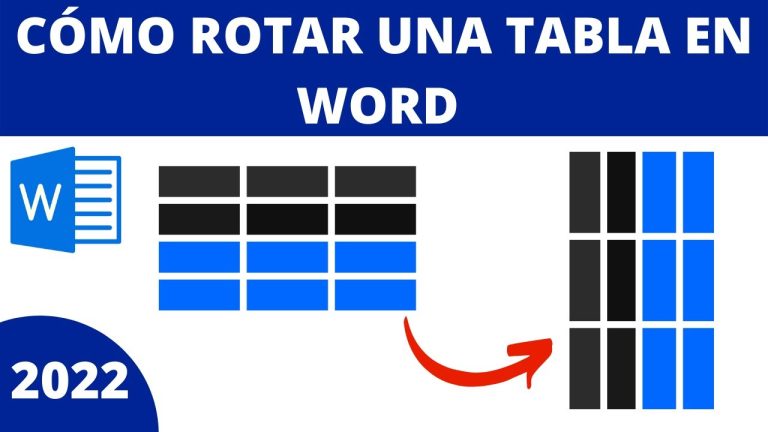Para poner una tabla en horizontal en Word, debes seguir los siguientes pasos: primero, selecciona la tabla que deseas modificar. Luego, ve a la pestaña “Diseño de tabla” en la barra de herramientas y haz clic en la opción “Propiedades”. En la ventana emergente, selecciona la pestaña “Opciones” y marca la casilla “Rotar texto dentro de la celda”. Por último, haz clic en “Aceptar” y la tabla se mostrará en posición horizontal.
¿Cómo se puede ajustar una tabla en Word?
A la hora de ajustar una tabla en Word, es importante tener en cuenta ciertos aspectos. Primero, selecciona la tabla que deseas ajustar y ve a la pestaña “Diseño de tabla”. Aquí encontrarás diferentes opciones para modificar la estructura de la tabla, como agregar o eliminar filas y columnas, fusionar celdas o dividir una celda en varias. También puedes ajustar el tamaño de las columnas arrastrando los bordes de las mismas. Además, puedes alinear el contenido de las celdas utilizando las opciones de alineación y distribución disponibles. Con estos sencillos pasos, podrás ajustar tu tabla de manera precisa y mejorar la presentación de tu documento en Word.
Adicionalmente, es fundamental considerar el diseño de la tabla en Word. Para ello, selecciona la tabla deseada y accede a la pestaña “Distribución de tabla”. Aquí podrás encontrar opciones para ajustar la estructura, como agregar o eliminar filas y columnas, fusionar celdas o dividir una celda en múltiples partes. Además, podrás modificar el tamaño de las columnas arrastrando sus bordes. Asimismo, contarás con opciones de alineación y distribución para ajustar el contenido de las celdas. Siguiendo estos sencillos pasos, lograrás un ajuste preciso y mejorarás la presentación de tu documento en Word.
¿Cómo puedo crear una tabla en Word sin líneas verticales?
Crear una tabla en Word sin líneas verticales es posible y puede resultar útil en ciertos casos. Para lograrlo, simplemente debes seleccionar la tabla y dirigirte a la pestaña “Diseño” en la barra de herramientas. Allí encontrarás la opción “Borde de la tabla”, donde podrás desactivar las líneas verticales seleccionando la opción “Ninguno”. De esta manera, podrás obtener una tabla con un diseño más limpio y visualmente atractivo.
De eliminar las líneas verticales, esta opción también te permite personalizar el diseño de la tabla en cuanto a colores y estilos de borde. Esto resulta especialmente útil cuando se quiere dar un toque más moderno y sofisticado a documentos como informes, presentaciones o currículums. No solo se trata de una cuestión estética, sino también de facilitar la lectura y comprensión de la información presentada en la tabla.
¿De qué manera se caracteriza el modo horizontal?
El modo horizontal se caracteriza por fomentar la comunicación y el trabajo en equipo de manera igualitaria. En este enfoque, las decisiones se toman de forma colectiva y se busca la participación activa de todos los miembros de un grupo. La horizontalidad promueve la igualdad de poder y la distribución equitativa de responsabilidades, evitando jerarquías y promoviendo la colaboración entre los miembros. Este modo de organización se basa en el respeto mutuo y la valoración de las opiniones de todos los integrantes, fomentando así la creatividad y la inclusión.
De fomentar la comunicación y el trabajo en equipo, el modo horizontal busca la participación activa de todos los miembros, promoviendo la igualdad de poder y la colaboración entre ellos. Se basa en el respeto mutuo y la valoración de las opiniones, generando así un ambiente creativo e inclusivo.
Consejos para colocar una tabla en posición horizontal en Word
Colocar una tabla en posición horizontal en Word puede ser útil para presentar información de manera más organizada y visualmente atractiva. Para lograrlo, solo necesitas seguir unos simples pasos. Primero, selecciona la tabla y dirígete a la pestaña “Diseño”. Luego, haz clic en “Opciones de tabla” y selecciona la pestaña “Posición”. Aquí encontrarás la opción “Dentro del texto” donde podrás cambiar la orientación a horizontal. ¡Con estos consejos, podrás crear tablas profesionales en Word de forma rápida y sencilla!
También es importante destacar que una vez que hayas colocado la tabla en posición horizontal, puedes ajustar el tamaño de las celdas y personalizar el diseño según tus necesidades. Asimismo, recuerda que puedes agregar bordes y sombreado para resaltar la información. ¡Utiliza esta función en Word y sorprende a tus lectores con tablas organizadas y visualmente atractivas en tus documentos!
Aprende a cambiar la orientación de una tabla en Word y colocarla en horizontal
Si necesitas cambiar la orientación de una tabla en Word y colocarla en horizontal, puedes hacerlo fácilmente siguiendo estos pasos. Primero, selecciona la tabla que deseas modificar. Luego, ve a la pestaña “Diseño” en la cinta de opciones y haz clic en “Orientación”. Allí encontrarás la opción “Horizontal” que deberás seleccionar. Una vez hecho esto, tu tabla se cambiará a la orientación horizontal y podrás ajustar su formato según tus preferencias. ¡Así de sencillo es cambiar la orientación de una tabla en Word!
Que necesites modificar la orientación de una tabla en Word y quieras colocarla en posición horizontal, simplemente selecciona la tabla, dirígete a la pestaña “Diseño” y elige la opción “Orientación” en la cinta de opciones. Allí, selecciona la opción “Horizontal” y podrás ajustar el formato según tus preferencias. Cambiar la orientación de una tabla en Word es realmente sencillo.
Trucos para girar una tabla en Word y mostrarla en formato horizontal
A la hora de trabajar con tablas en Word, es posible que en ocasiones necesitemos girarlas y mostrarlas en formato horizontal. Para lograrlo, podemos utilizar algunos trucos sencillos. Uno de ellos es seleccionar la tabla y luego acceder a la pestaña de Diseño de tabla. Allí encontraremos la opción de Girar tabla, la cual nos permitirá rotarla 90 grados en sentido horario. También es posible ajustar el ancho de las columnas y el alto de las filas para adaptar la tabla al nuevo formato.
Si necesitamos girar la tabla en sentido antihorario, podemos seleccionarla y acceder a la pestaña de Diseño de tabla nuevamente. Allí encontraremos la opción de Girar tabla en sentido antihorario. Además, es importante tener en cuenta que al girar la tabla, es posible que el contenido de cada celda también se gire, por lo que deberemos ajustar el texto y las imágenes si es necesario. De esta manera, podremos presentar nuestras tablas de forma más dinámica y adaptada a nuestras necesidades.
Pasos sencillos para poner una tabla en posición horizontal en Word
Si alguna vez has necesitado poner una tabla en posición horizontal en Microsoft Word, puede parecer un desafío complicado al principio. Sin embargo, con unos simples pasos podrás lograrlo de manera rápida y sencilla. En primer lugar, selecciona la tabla que deseas girar. Luego, ve a la pestaña “Diseño” en la barra de herramientas y haz clic en “Propiedades de la tabla”. En la ventana emergente, selecciona la pestaña “Opciones de posición” y elige la opción “90 grados”. Finalmente, haz clic en “Aceptar” y la tabla se colocará en posición horizontal.
Si necesitas girar una tabla en posición horizontal en Microsoft Word, sigue estos simples pasos: selecciona la tabla deseada, ve a “Diseño” en la barra de herramientas, haz clic en “Propiedades de la tabla”, selecciona “Opciones de posición” y elige “90 grados”. Finalmente, acepta los cambios y la tabla se colocará en posición horizontal.
En resumen, colocar una tabla en horizontal en Word puede parecer un desafío, pero con las herramientas adecuadas y un poco de paciencia, es totalmente posible lograrlo. A lo largo de este artículo hemos explorado diferentes métodos para lograrlo, desde la rotación de la tabla hasta la modificación de la orientación del papel. Cada técnica tiene sus ventajas y limitaciones, por lo que es importante evaluar cuál se adapta mejor a las necesidades del documento y del usuario. Además, es fundamental tener en cuenta que la versatilidad del programa Word permite experimentar con diferentes opciones y personalizar la tabla de acuerdo a las preferencias y requisitos específicos. En definitiva, dominar esta habilidad es invaluable para aquellos que desean crear documentos profesionales y atractivos visualmente, aprovechando al máximo las funcionalidades de Word.