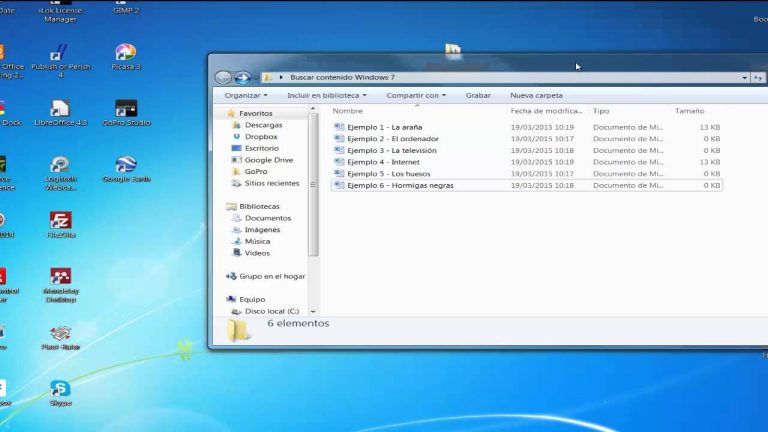Para buscar texto dentro de archivos en Windows 10, puedes utilizar la función de búsqueda incorporada en el Explorador de archivos. Simplemente abre el Explorador de archivos, ingresa la palabra o frase que deseas buscar en la barra de búsqueda ubicada en la esquina superior derecha y presiona Enter. Windows 10 buscará en los nombres de archivo, contenido de los archivos y metadatos para encontrar coincidencias. Los resultados se mostrarán en la ventana del Explorador de archivos, permitiéndote acceder rápidamente a los archivos que contengan el texto buscado.
- Utilizar la función de búsqueda de archivos en Windows 10: Windows 10 tiene una función de búsqueda integrada que te permite buscar texto dentro de archivos. Para utilizar esta función, simplemente abre el Explorador de archivos y haz clic en la barra de búsqueda en la esquina superior derecha. Luego, ingresa la palabra o frase que deseas buscar y Windows 10 buscará en todos los archivos y carpetas de tu sistema en busca de coincidencias.
- Utilizar comandos de búsqueda en la línea de comandos: Otra opción para buscar texto dentro de archivos en Windows 10 es utilizando comandos en la línea de comandos. Puedes abrir la línea de comandos presionando la tecla de Windows + R para abrir el cuadro Ejecutar, luego escribe “cmd” y presiona Enter. Una vez en la línea de comandos, puedes utilizar comandos como “findstr” para buscar texto en archivos específicos o en un directorio completo. Por ejemplo, puedes utilizar el comando “findstr /s /i “texto” *.txt” para buscar la palabra “texto” en todos los archivos de texto en el directorio actual y sus subdirectorios.
¿De qué manera se puede buscar texto dentro de un archivo?
Si necesitas buscar texto dentro de un archivo, tienes varias opciones disponibles. Una de ellas es utilizar el panel de búsqueda en la vista de edición de Word Web App. Para acceder a este panel, puedes presionar Ctrl+F o hacer clic en Inicio > Buscar. Una vez abierto, simplemente escribe el texto que deseas buscar en el cuadro “Buscar en documento”. Word Web App comenzará a buscar automáticamente a medida que vayas escribiendo. Esta función es muy útil para encontrar rápidamente palabras o frases específicas dentro de un archivo.
Existen múltiples opciones para buscar texto dentro de un archivo. Una de ellas es utilizar el panel de búsqueda en la vista de edición de Word Web App. Puedes acceder a este panel presionando Ctrl+F o haciendo clic en Inicio > Buscar. Al abrirlo, solo necesitas escribir el texto que deseas buscar en el cuadro “Buscar en documento”. Word Web App realizará automáticamente la búsqueda a medida que vayas escribiendo. Esta función resulta sumamente útil para localizar rápidamente palabras o frases específicas dentro de un archivo.
¿Cómo puedo buscar un texto en la computadora?
Cuando necesites buscar un texto específico en tu computadora, hay varias opciones que puedes utilizar para hacerlo de manera rápida y eficiente. Una de ellas es utilizar la combinación de teclas Ctrl + f en Windows, Linux y ChromeOS, o Command + f en Mac. Esto abrirá una ventana de búsqueda en la que podrás ingresar la palabra o frase que deseas encontrar. Además, también puedes obtener más información sobre esa palabra o frase específica en la página en la que te encuentras.
Que necesites buscar un texto específico en tu computadora, existen varias opciones para hacerlo de manera rápida y eficiente. Por ejemplo, puedes utilizar la combinación de teclas Ctrl + f en Windows, Linux y ChromeOS, o Command + f en Mac. Esto abrirá una ventana de búsqueda donde podrás ingresar la palabra o frase que deseas encontrar. Además, puedes obtener más información sobre ese término en la página en la que te encuentras.
¿Cómo realizar una búsqueda dentro de archivos en Windows 11?
Realizar una búsqueda dentro de archivos en Windows 11 es una tarea sencilla pero que puede ahorrarnos mucho tiempo y esfuerzo. Para ello, simplemente debemos abrir el Explorador de Archivos y dirigirnos a la ubicación donde queremos iniciar la búsqueda. Una vez allí, podemos utilizar la barra de búsqueda ubicada en la esquina superior derecha para ingresar el término o palabra clave que deseamos encontrar. Windows 11 buscará automáticamente en los archivos y carpetas de esa ubicación, mostrando los resultados en tiempo real. Además, podemos filtrar la búsqueda por tipo de archivo, fecha de modificación, tamaño, entre otros criterios, haciendo que la búsqueda sea aún más precisa y eficiente. Con estas simples instrucciones, podemos realizar búsquedas efectivas dentro de archivos en Windows 11 y encontrar rápidamente lo que necesitamos.
Podemos aprovechar la función de búsqueda avanzada de Windows 11 para encontrar archivos específicos según criterios como tipo de archivo, fecha de modificación o tamaño. Esto nos permite ahorrar tiempo y esfuerzo al localizar rápidamente lo que necesitamos dentro de nuestros archivos.
Herramientas eficientes para buscar y encontrar texto en archivos en Windows 10
En Windows 10, existen diversas herramientas eficientes que permiten buscar y encontrar texto en archivos de manera rápida y sencilla. Una de ellas es el buscador integrado en el sistema operativo, el cual ofrece opciones avanzadas de filtrado y organización de resultados. Además, programas como Agent Ransack y Everything proporcionan una búsqueda aún más precisa y personalizable, permitiendo buscar no solo por nombre de archivo, sino también por contenido dentro de los archivos. Estas herramientas son indispensables para aquellos que necesitan localizar rápidamente documentos y archivos específicos en su dispositivo.
Las herramientas de búsqueda y localización de archivos en Windows 10 son fundamentales para aquellos usuarios que necesitan encontrar rápidamente documentos y archivos específicos en su dispositivo. El buscador integrado en el sistema operativo, junto con programas como Agent Ransack y Everything, brindan opciones avanzadas de filtrado y organización de resultados, permitiendo una búsqueda eficiente y personalizable.
Consejos y trucos para buscar y localizar texto en archivos en Windows 10
Buscar y localizar texto en archivos puede ser una tarea tediosa, pero en Windows 10 existen consejos y trucos que pueden facilitarnos esta tarea. Una de las opciones más útiles es utilizar el buscador integrado en el Explorador de archivos, el cual nos permite buscar por nombre de archivo, tipo de archivo, contenido o fecha de modificación. Además, también podemos utilizar comodines y operadores de búsqueda para refinar aún más nuestros resultados. Con estos consejos, encontrar el texto que necesitamos en nuestros archivos será mucho más rápido y sencillo.
En resumen, utilizar el buscador integrado en el Explorador de archivos de Windows 10 es una herramienta muy útil para localizar y buscar texto en nuestros archivos. Podemos buscar por nombre de archivo, tipo de archivo, contenido o fecha de modificación, y también utilizar comodines y operadores de búsqueda para obtener resultados más precisos. Con estos consejos, ahorraremos tiempo y nos resultará más sencillo encontrar la información que necesitamos en nuestros archivos.
Cómo optimizar la búsqueda de texto en archivos en Windows 10: técnicas y recomendaciones
La búsqueda de texto en archivos en Windows 10 puede ser optimizada utilizando distintas técnicas y recomendaciones. Una de ellas es utilizar palabras clave específicas para filtrar los resultados y reducir la cantidad de archivos mostrados. También es importante utilizar operadores de búsqueda avanzada, como “AND” y “OR”, para realizar búsquedas más precisas. Además, es recomendable indexar los archivos para mejorar la velocidad de búsqueda. Otras opciones incluyen utilizar aplicaciones de terceros y personalizar la configuración de búsqueda en Windows 10. Con estas técnicas y recomendaciones, encontrar archivos específicos en Windows 10 será mucho más eficiente.
Optimizar la búsqueda de texto en archivos en Windows 10 requiere de utilizar palabras clave y operadores de búsqueda avanzada, indexar los archivos, utilizar aplicaciones de terceros y personalizar la configuración de búsqueda. Estas técnicas y recomendaciones mejorarán la eficiencia al encontrar archivos específicos en Windows 10.
En conclusión, la capacidad de buscar texto dentro de archivos en Windows 10 es una herramienta extremadamente útil para optimizar la productividad y ahorrar tiempo en la búsqueda de información específica. Gracias a esta función, los usuarios pueden encontrar rápidamente documentos, presentaciones, hojas de cálculo y cualquier tipo de archivo que contenga el texto deseado. Además, la búsqueda se realiza de manera exhaustiva y precisa, incluso dentro de archivos comprimidos o en ubicaciones remotas. Esta funcionalidad es especialmente valiosa para profesionales que manejan grandes volúmenes de información y necesitan acceder a datos específicos de forma eficiente. Con Windows 10, Microsoft ha mejorado significativamente la capacidad de búsqueda de archivos, brindando a los usuarios una experiencia más fluida y eficaz. En resumen, la búsqueda de texto dentro de archivos en Windows 10 es una característica esencial para maximizar la organización y encontrar rápidamente la información necesaria en el entorno de trabajo digital.