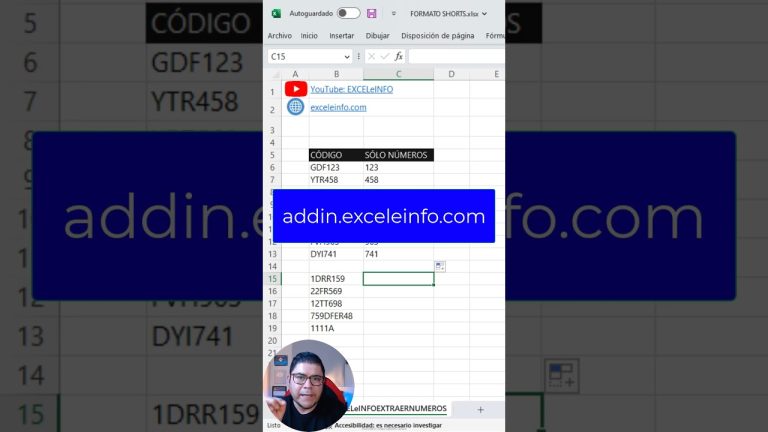Para extraer un número de un texto en Excel, se puede utilizar la función “EXTRAE” combinada con la función “VALOR”. Primero, se debe identificar la posición inicial del número en el texto y luego utilizar la función EXTRAE para obtener una cadena de caracteres que contenga solo ese número. Por último, se utiliza la función VALOR para convertir esa cadena de caracteres en un número.
¿Cuál es la forma de obtener los números de un texto en Excel?
En Excel, una de las formas de obtener los números de un texto es utilizando la función EXTRAE. Esta función nos permite extraer un número determinado de caracteres desde la mitad de una cadena de texto. Para utilizarla, simplemente debemos ingresar la fórmula =EXTRAE(texto, posición_inicial, núm_de_caracteres) en la celda deseada.
Por ejemplo, si tenemos el texto “Hola123Mundo” y queremos obtener los números de este texto, podemos utilizar la función EXTRAE de la siguiente manera: =EXTRAE(“Hola123Mundo”, 5, 3). Esto nos devolverá el número “123”.
La función EXTRAE es muy útil cuando necesitamos extraer información específica de un texto en Excel. Podemos utilizarla para obtener números, letras o cualquier otro tipo de caracteres que necesitemos. Es una herramienta muy poderosa que nos facilita el trabajo con datos en Excel.
En resumen, si queremos obtener los números de un texto en Excel, la forma de hacerlo es utilizando la función EXTRAE. Con esta función podemos extraer los caracteres deseados y trabajar con ellos de manera eficiente.
Utilizar la función EXTRAE en Excel es una excelente manera de obtener los números de un texto de forma rápida y sencilla. Esta herramienta nos permite extraer la información específica que necesitamos y trabajar con ella de manera eficiente. Ya sea que estemos realizando análisis de datos o simplemente necesitemos extraer información de un texto, la función EXTRAE es una gran aliada. Con tan solo ingresar la fórmula adecuada en la celda deseada, podemos obtener los números o cualquier otro tipo de caracteres que necesitemos. No cabe duda de que esta función es una verdadera joya para aquellos que trabajamos con datos en Excel. Así que no dudes en utilizarla en tus proyectos y verás lo útil que puede ser.
¿Cuál es la forma de utilizar la fórmula extrae?
La fórmula EXTRAE es una herramienta muy útil para extraer caracteres específicos de una cadena de texto en Excel. Para utilizar esta función, simplemente debes indicar la posición inicial desde donde deseas extraer los caracteres y el número de caracteres que deseas extraer. Por ejemplo, si tienes una cadena de texto “Hola Mundo” y deseas extraer los primeros 4 caracteres, puedes utilizar la fórmula =EXTRAE(“Hola Mundo”, 1, 4). Esto te devolverá “Hola”, que son los primeros 4 caracteres de la cadena. También puedes utilizar la función EXTRAEB si necesitas extraer caracteres en función del número de bytes.
La función EXTRAE en Excel es una herramienta muy útil para extraer caracteres específicos de una cadena de texto. Con solo indicar la posición inicial y el número de caracteres deseados, puedes obtener fácilmente la información que necesitas. Por ejemplo, si tienes una cadena de texto como “Hola Mundo” y quieres extraer los primeros 4 caracteres, simplemente debes utilizar la fórmula =EXTRAE(“Hola Mundo”, 1, 4). Esta función te devolverá “Hola”, que son los primeros 4 caracteres de la cadena. Además, si necesitas tener en cuenta el número de bytes, puedes utilizar la función EXTRAEB. En resumen, la fórmula EXTRAE es una herramienta esencial para manipular cadenas de texto en Excel de manera eficiente y precisa.
¿Cuál es la manera de separar los números de una celda?
Cuando se trabaja con hojas de cálculo, es común encontrarse con la necesidad de separar los números de una celda. Existen varias formas de lograr esto, dependiendo del software utilizado. Una opción es utilizar la función “Texto a columnas”, la cual permite especificar un separador (como un espacio, coma o punto y coma) para dividir los números en diferentes columnas. Otra alternativa es utilizar fórmulas como “IZQUIERDA”, “DERECHA” o “MEDIANTE” para extraer los números deseados. En cualquier caso, es importante tener en cuenta las particularidades del conjunto de datos y elegir la opción más adecuada para obtener los resultados deseados.
Al trabajar con hojas de cálculo, es común enfrentarse a la necesidad de separar los números de una celda. Para lograr esto, existen diferentes métodos según el software utilizado. La función “Texto a columnas” permite dividir los números en diferentes columnas al especificar un separador como espacio, coma o punto y coma. También se pueden utilizar fórmulas como “IZQUIERDA”, “DERECHA” o “MEDIANTE” para extraer los números deseados. Es crucial considerar las particularidades de los datos y elegir la opción más adecuada para obtener los resultados deseados.
Técnicas efectivas para extraer números de un texto en Excel
Uno de los desafíos comunes al trabajar con datos en Excel es extraer números de un texto. Afortunadamente, existen técnicas efectivas que nos permiten realizar esta tarea de manera rápida y precisa. Entre las opciones disponibles se encuentran el uso de fórmulas, como la función EXTRAERTEXTO, que nos permite extraer una cadena de texto específica a partir de una posición inicial y final. También podemos utilizar el complemento Power Query, que nos brinda herramientas avanzadas para transformar y extraer datos de manera automatizada. Con estas técnicas, podemos simplificar el proceso de extracción de números y optimizar nuestra labor en Excel.
Trabajar con datos en Excel puede ser un desafío, especialmente cuando se trata de extraer números de un texto. Afortunadamente, existen herramientas y técnicas efectivas que nos permiten realizar esta tarea de manera rápida y precisa. Una opción es utilizar la función EXTRAERTEXTO, una fórmula que nos permite extraer una cadena de texto específica a partir de una posición inicial y final. Otra alternativa es utilizar el complemento Power Query, que nos brinda herramientas avanzadas para automatizar la extracción y transformación de datos. Con estas técnicas, podemos simplificar el proceso y optimizar nuestro trabajo en Excel.
Optimizando tus habilidades en Excel: Cómo extraer números de un texto de manera eficiente
Extraer números de un texto en Excel puede ser una tarea tediosa si no se conocen las herramientas adecuadas. Sin embargo, existen diversas fórmulas y funciones que facilitan esta tarea y permiten optimizar el tiempo de trabajo. Una de las opciones más eficientes es la función “EXTRAE”, que permite extraer los números de una cadena de texto de manera rápida y sencilla. Con esta herramienta, podrás convertir esos datos en información útil y aprovechar al máximo las capacidades de Excel.
También es importante mencionar la función “SUSTITUIR”, la cual permite reemplazar caracteres no deseados en un texto y así facilitar la extracción de números en Excel. Además, la función “VALOR” es muy útil para convertir texto en números, lo cual puede ser especialmente útil si los datos extraídos contienen símbolos o formatos incorrectos. Estas herramientas son solo algunas de las muchas opciones disponibles en Excel para facilitar la extracción de números y optimizar el proceso de análisis de datos. Con un poco de práctica y familiarización con estas funciones, podrás ahorrar tiempo y obtener información valiosa de forma más eficiente.
Domina Excel: Aprende a extraer números de un texto con estos métodos avanzados
Extraer números de un texto en Excel puede ser una tarea complicada, pero con estos métodos avanzados podrás dominar esta habilidad de manera efectiva. Una opción es utilizar la función EXTRAENUM, la cual permite extraer números específicos de una cadena de texto. Otra alternativa es utilizar la función SUSTITUIR para eliminar los caracteres no numéricos y dejar únicamente los números. Además, puedes utilizar las funciones IZQUIERDA y DERECHA para extraer los números que se encuentren al principio o al final de un texto. Con estos métodos, podrás maximizar el potencial de Excel y agilizar tu trabajo.
Que extraer números de un texto en Excel puede ser complicado, existen métodos avanzados que te permitirán dominar esta habilidad de manera efectiva. Una opción es utilizar la función EXTRAENUM, la cual te permite extraer números específicos de una cadena de texto. Otra alternativa es emplear la función SUSTITUIR para eliminar los caracteres no numéricos y conservar únicamente los números. Además, puedes hacer uso de las funciones IZQUIERDA y DERECHA para obtener los números al inicio o al final de un texto. Estas técnicas te ayudarán a maximizar el potencial de Excel y agilizar tu trabajo de manera significativa.
En conclusión, la extracción de un número específico de un texto en Excel puede ser una tarea crucial para aquellos que trabajan con grandes volúmenes de datos y necesitan realizar cálculos o análisis precisos. Afortunadamente, Excel ofrece diversas herramientas y funciones que facilitan esta tarea, como la función EXTRAER, BUSCAR, o el uso de expresiones regulares. Sin embargo, es fundamental comprender el formato y la estructura del texto en cuestión antes de proceder con la extracción, ya que esto determinará la forma más eficiente de abordar el problema. Además, es recomendable utilizar técnicas de validación y limpieza de datos para garantizar la exactitud y consistencia de los resultados obtenidos. En resumen, dominar las habilidades necesarias para extraer números de textos en Excel puede potenciar la eficiencia y precisión en el análisis de datos, lo que resulta de gran importancia en entornos empresariales y académicos.